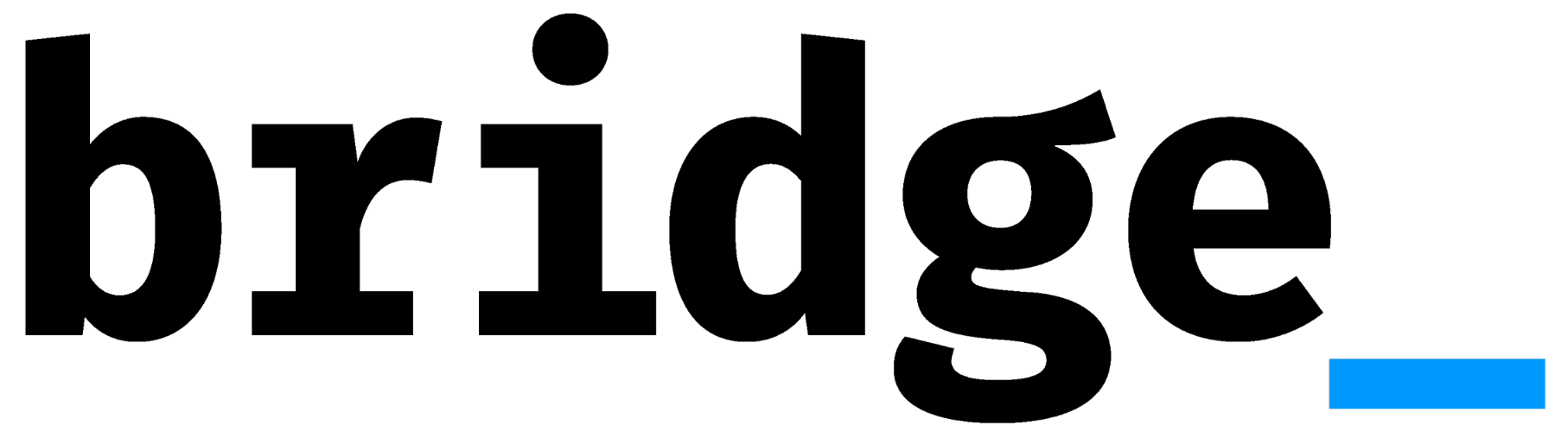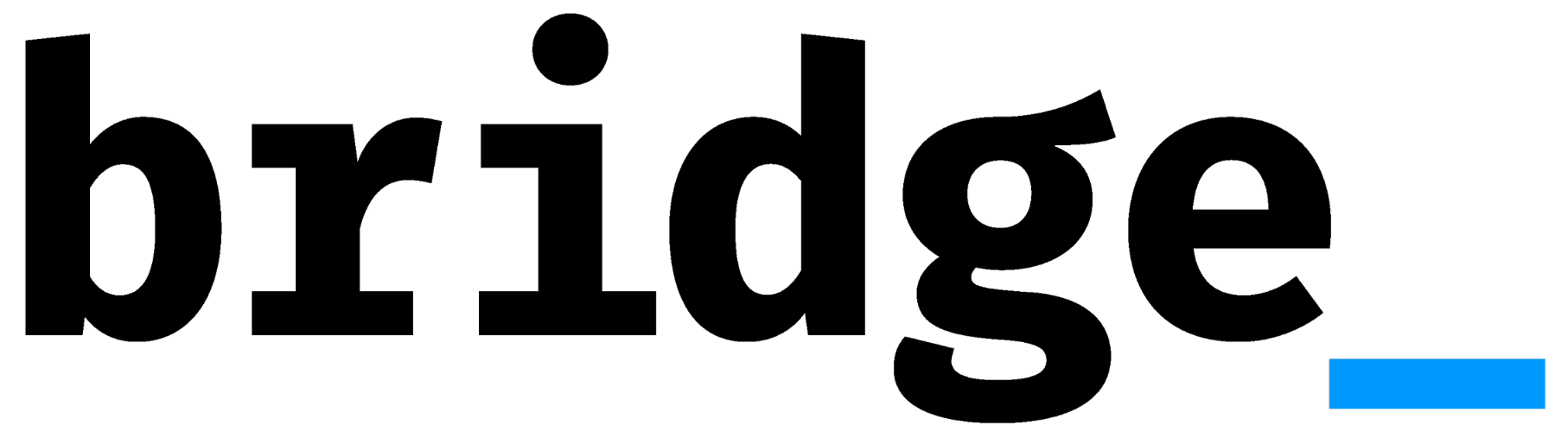
Título do documento
Florianópolis
00 de abril de 3000
Este site apresenta a documentação técnica do projeto de Registro Nacional de Implantes (RNI), sendo desenvolvido pela Universidade Federal de Santa Catarina (UFSC), através do laboratório Bridge em parceria com a Agência Nacional de Vigilância Sanitária - ANVISA.
Aqui são descritos todos os requisitos, funcionalidades, regras de negócio, documentos referenciados como guias e normas referentes a regras de negócio, necessários para o desenvolvimento do sistema.
Esse módulo descreve como é realizado o controle de acesso ao RNI, tanto para usuários cadastrados através do RNI, quanto pelos usuários que acessam através do serviço de SSO da ANVISA. Aqui é descrito como funciona o fluxo de cadastro para novos usuários do RNI, como é feita a autenticação dos usuários e como as informações dos usuários são salvas no cadastro de pessoa física da base da ANVISA.
Este documento explica como deve funcionar o cadastro de profissionais no Registro Nacional de Implantes (RNI).
# 1. Campos
O cadastro é dividido em 04 grupos:
- Identificação;
- Endereço;
- Informações de contato;
- Informações de acesso.
## 1.1 Identificação
Esse grupo possui os campos de:
- CPF;
- CNS;
- Nome completo;
- Data de nascimento;
- Sexo.
## 1.2 Endereço
Todos os campos e regras do grupo **Endereço**, estão descritos em {% link endereco %}.
## 1.3 Informações de contato
Este grupo possui os campos:
- Telefone 1;
- Telefone 2;
- E-mail;
- Confirme o seu e-mail.
## 1.4 Informações de acesso
Este grupo possui os campos:
- Perfil de acesso ao RNI;
- UF (do hospital);
- Município do hospital;
- Hospital no qual trabalha;
- Registro em conselho;
- UF (do registro).
# 2. Regras
## 2.1 Identificação
**1.** Todos os campos desse grupo são de preenchimento obrigatório, com exceção do campo **CNS**.
**2.** Os campos CPF e CNS só devem permitir a digitação de números.
**3.** O valor do campo CPF deve ser válido conforme regra disponível em {% link RG-GER.validacao_cpf %}. Caso o usuário preencha o campo com um valor inválido, ao remover o foco do campo, o sistema deve marcar o campo em vermelho e apresentar a mensagem {% link MSG.dados_invalidos %}.
**4.** O valor do campo CNS deve ser válido conforme algoritmo de verificação disponível em {% link RG-GER.validacao_cns %}. Caso o usuário preencha o campo com um valor inválido, ao remover o foco do campo, o sistema deve marcar o campo em vermelho e apresentar a mensagem {% link MSG.dados_invalidos %}.
**5.** Ao salvar o registro, o sistema deve verificar se já existe na base um profissional com o CPF/CNS informado pelo usuário. Caso exista, o sistema deve marcar o campo com valor duplicado em vermelho e emitir a mensagem {% link MSG.registro_duplicado %}.
**6.** O nome do profissional deve ser composto por pelo menos dois nomes. Caso o usuário digite apenas um nome no campo, ao remover o foco do campo, o sistema deve marcar o campo em vermelho e apresentar a mensagem {% link MSG.nome_invalido %}.
**7.** O campo **Sexo** deve possuir as opções:
- Masculino;
- Feminino.
disponíveis para seleção. Somente uma das opções de sexo deve ser escolhida.
**8.** A data de nascimento do profissional não pode ser anterior a 130 anos da data atual. Caso o usuário preencha uma data de nascimento anterior a 130 anos de idade, na retirada de foco do campo o sistema deve marcar o campo em vermelho e apresentar a mensagem {% link MSG.data_nasc_invalida %}.
**9.** A data de nascimento também não pode ser posterior à data atual, caso o usuário preencha o campo de data com um valor desse tipo, o sistema deve marcar o campo em vermelho e apresentar a mensagem {% link MSG.dt_superior_dt_atual %}.
**10.** Ao atualizar as informações, a data de nascimento não pode ser posterior à data de início do período de vigência de uma ou mais relações com empresas fabricantes cadastradas pelo médico, conforme estabelecido em {% link atualizar_relacoes_empresa %}. Caso o usuário preencha o campo com uma data conflitante com o período de vigência, o sistema deve marcar o campo em vermelho e apresentar a mensagem {% link MSG.dt_superior_periodo_vigencia %}.
## 2.2 Endereço
Todos os campos e regras do grupo **Endereço**, estão descritos em {% link endereco %}.
## 2.3 Informações de contato
**1.** Os campos **Telefone 1**, **e-mail** e **confirme o seu e-mail** são de preenchimento obrigatório.
**2.** Os campos de Telefone 1 e 2 devem ser preenchidos obrigatoriamente com DDD e o número composto por 8 ou 9 dígitos. Caso o usuário preencha o campo com um valor inválido, ao remover o foco do campo, o sistema deve marcar o campo em vermelho e apresentar a mensagem {% link MSG.dados_invalidos %}.
**3.** O campo **Confirme o seu e-mail** só deve ser habilitado, após o usuário preencher o campo **e-mail**.
**4.** Caso o usuário preencha apenas o e-mail e não confirme o e-mail, ao tentar salvar o sistema deve marcar o campo **Confirme o seu e-mail** em vermelho, e apresentar a mensagem {% link MSG.campo_obrigatorio %}.
**5.** Caso o usuário preencha a confirmação diferente do e-mail informado, ao remover o foco do campo, o sistema deve marcar o campo em vermelho e apresentar a mensagem {% link MSG.valor_diferente %}.
**6.** O e-mail deve conter o símbolo '@' e no mínimo um ponto. Caso o usuário preencha o campo com um valor que não possua essas informações, então o sistema deve marcar o campo em vermelho e apresentar a mensagem {% link MSG.dados_invalidos %}.
## 2.4 Informações de acesso
**1.** O campo **Perfil de acesso ao RNI**, deve possuir as opções:
- Técnico;
- Médico Ortopedista;
- Médico Cardiologista;
- Gestor de Integração;
- Administrativo/Financeiro;
- Gestor do Serviço de Saúde;
- Residente em Ortopedia;
- Residente em Cardiologia.
E somente uma dessas opções pode ser selecionada;
**2.** Os campos de **UF** devem apresentar todos as unidades federativas do território nacional para seleção.
**3.** O campo **Hospital no qual trabalha** só deve ser habilitado após o usuário selecionar um valor no campo **UF** (do hospital) e no campo **Município do hospital**. Após a seleção, o campo deve ser habilitado e filtrar na busca apenas hospitais da UF e Município selecionados.
**4.** O campo **Município do hospital** deve ser limpo sempre que o valor de **UF** (do hospital) for alterado.
**5.** O campo **Hospital no qual trabalha**, deve buscar hospitais conforme o usuário digita o nome do hospital ou o CNPJ, de acordo com o que é digitado.
**6.** O campo de **Hospital no qual trabalha** deve exibir nas opções: A razão social do hospital, seu nome fantasia e o cnpj da instituição. Caso o hospital não possua nome fantasia, no campo deve ser apresentado o valor: "Não informado".
**7.** Caso um dos perfis de médico ou residente seja selecionado, o sistema deve habilitar os campos **Registro em conselho** e **UF do registro** para preenchimento.
**8.** O campo **Registro em conselho** só deve permitir a inclusão de números.
**9.** Todos os campos desse grupo são de preenchimento obrigatório.
**10.** Caso o usuário direcione o cursor acima da opção de perfil de **Gestor do Serviço de Saúde**, o sistema deve apresentar a mensagem {% link MSG.ajuda_gss %}.
**11.** Caso o usuário direcione o cursor acima da opção de perfil de **Gestor de Integração**, o sistema deve apresentar a mensagem {% link MSG.ajuda_gestor_int %}.
## 3. Regras
**1.** Após submeter as informações do cadastro, o sistema deve apresentar a mensagem {% link MSG.cadastro_enviado %}.
**2.** Após as informações de cadastro serem enviadas, o sistema deve enviar para o profissional um {% link RF-PROF.e-mail_confirmar_e-mail, title: "e-mail de confirmação" %} para que possa ser dado continuidade no processo de cadastro.
**3.** Após realizar a confirmação do endereço de e-mail, o sistema deve:
- Enviar para o profissional um dos seguintes e-mails:
- E-mail notificando que a solicitação de acesso está em avaliação, apresentando a lista de Gestores de Segurança Hospitalar responsáveis pela avaliação da solicitação do profissional.
- E-mail comunicando que a solicitação de acesso está aguardando avaliação, porém não existem Gestores de Segurança Hospitalar cadastrados no estabelecimento solicitado, para realizar a avaliação da solicitação.
- Enviar para todos os Gestores de Segurança Hospitalar, responsáveis pelo estabelecimento que recebeu a solicitação, um e-mail comunicando que existe uma solicitação de acesso pendente.
## 4. Dicionário de Dados
| Nome Campo | Obrigatório | Tam Mínimo | Tam Máximo | Tipo | Unidade Medida | Observações / Exemplo |
| :-------------------- | :---------- | :--------- | :--------- | :------------ | :------------------------------- | :-------------------- |
| CPF | Sim | 11 | 11 | Numérico | - | 001.002.003-45 |
| CNS | Não | 15 | 15 | Numérico | - | 123.1234.1234.1234 |
| Nome completo | Sim | 4 | 70 | Texto | - | João da Silva |
| Data de nascimento | Sim | 11 | 11 | Numérico | possibilita a digitação de barra | 11/10/1998 |
| Telefone 1 | Sim | 10 | 11 | Numérico | - | (48) 9999-9999 |
| Telefone 2 | Não | 0 | 11 | Numérico | - | (21) 3000-2222 |
| E-mail | Sim | 6 | 80 | Alfanumérico | - | joão@rni.anvisa.br |
| Confirme o seu e-mail | Sim | 6 | 80 | Alfanumérico | - | joão@rni.anvisa.br |
| Registro em conselho | Sim | 1 | 10 | Numérico | - | 2345 |
## 5. Protótipos de Tela
 _Protótipo 1 - Formulário de cadastro do profissional._
Assim que o gestor hospitalar aceitar o primeiro vínculo do profissional com um hospital, o RNI deve criar um usuário para o profissional (no RNI) e salvar o cadastro dele na base de pessoa física da ANVISA.
Qualquer atualização nos dados do profissional (dados pessoais) no RNI, deve ser replicada também para o cadastro dele na base da ANVISA.
A base na ANVISA é a DB.CORPORATIVO e as tabelas são:
- TB_PESSOA;
- TB\_PESSOA_FISICA;
O mapeamento deve ocorrer conforme descrito nas tabelas abaixo.
##1. Mapeamento TB\_PESSOA_FISICA (ANVISA) x Cadastro de profissional (RNI)
| Campo TB\_PESSOA_FISICA | Campo no RNI |
| :------------- | :------------- |
| NU_CPF | CPF do profissional |
| TP_SEXO | Sexo |
| DT_NASCIMENTO | Data de nascimento |
| NO\_PESSOA_FISICA | Nome do profissional |
Além dos campos descritos acima, o campo ID_PESSOA_FISICA deve ser preenchido com o identificador do cadastro desse profissional na tabela TB_PESSOA.
##2. Mapeamento TB_PESSOA (ANVISA) x Cadastro de profissional (RNI)
| Campo na TB_PESSOA | Campo no RNI |
| :------------- | :------------- |
| TP_PESSOA | Sempre salvo com valor 'F' |
| DT_CADASTRO | Data em que o gestor aceitou o vínculo do profissional com o hospital |
| DT_ATUALIZACAO | Sempre que o cadastro do profissional for atualizado, o valor desse campo deve ser atualizado. |
| CO_CIDADE | Código referente à cidade na base de endereços da ANVISA |
| DS_ENDERECO | Logradouro |
| NO_BAIRRO | Bairro |
| NU_CEP | CEP |
| DS_EMAIL | E-mail |
| CO_UF | UF |
| CO_PAIS | Código referente ao país na base da ANVISA |
| NU_ENDERECO | Número |
| DS\_COMPLEMENTO_ENDERECO | Complemento |
Além dos campos descritos acima, o campo ST_VALIDADO deve sempre ser preenchido com o valor 'N'.
Esta página apresenta o fluxo de cadastro de novos(as) profissionais no RNI.
Profissionais como Médicos, Médicos residentes, Enfermeiros, Técnicos de Enfermagem, membros do setor Administrativo e Financeiro dos hospitais deverão realizar seus próprios cadastros através do RNI, na tela de login.
Durante o cadastro, o(a) profissional deverá informar o hospital na qual trabalha e qual o perfil de acesso pretendido.
Após preencher e enviar o cadastro, será enviado um e-mail para o(a) profissional, para que o(a) mesmo(a) confirme se o e-mail cadastrado está correto. A confirmação do e-mail deverá ocorrer dentro de um prazo de 24 horas, ou então as informações de cadastro serão excluídas e será necessário reiniciar o cadastro.
Após o(a) profissional realizar a confirmação, uma solicitação de vínculo é enviada ao Gestor de segurança do hospital informando que há um vínculo aguardando avaliação, ou seja, ele deverá avaliar e confirmar que o(a) profissional de fato possui um vínculo com o hospital.
Com o vínculo confirmado, o(a) profissional receberá um e-mail com uma senha gerada aleatoriamente pelo RNI, para acesso ao sistema.
O Gestor de segurança poderá também rejeitar a solicitação de vínculo do(a) profissional, informando uma justificativa pela qual o fez. Essa justificativa será recebida pelo usuário através de e-mail.
Gestores de segurança de cada hospital e também colaboradores ANVISA, terão o seu controle de acesso realizado através do cadastro de usuários da ANVISA e do SSO.
A **Figura 1** apresenta um diagrama com o fluxo de cadastro no RNI.
 *Figura 1 - Fluxo de cadastro no RNI.*
Módulo para autenticação para acesso ao sistema do RNI, com informações de login dos usuários e descrição do serviço de acesso SSO, oferecido pela ANVISA.
# 1. Campos
O acesso ao RNI poderá ser realizado através do preenchimento dos campos:
- Usuário;
- Senha.
Caso o usuário não lembre a sua senha de acesso ele poderá solicitar uma nova senha para o sistema, através do módulo {% link recuperar_senha %}.
Caso ainda não tenha cadastro, o profissional poderá se cadastrar através do link "Cadastre-se aqui".
Colaboradores da ANVISA e Gestores de segurança hospitalar deverão fazer o acesso através do site de login do RNI através dos links de **Colaborador ANVISA** e **Gestor de segurança do hospital** respectivamente. O processo de logon é realizado através do serviço de {% link sso %}.
# 2. Regras
**1.** Colaboradores dos hospitais poderão realizar o acesso utilizando suas credenciais (usuário e senha) cadastrados no RNI.
**2.** O login é o CPF do profissional.
**3.** Caso o usuário informe um login que não existe no sistema ou caso à senha informada não corresponda a senha cadastrada para o usuário, o sistema deve marcar ambos os campos em vermelho e apresentar a mensagem de feedback {% link MSG.usuario_senha_invalido_feedback %}.
**4.** Caso o usuário possua o acesso, mas todos os seus vínculos estejam desativados, o sistema deve apresentar uma mensagem informando que o usuário não possui um vínculo ativo, conforme descrito em {% link escolha_perfil %}.
Aqui é apresentada a tela de recuperar senha, com a descrição das regras e validações.
#1. Campos
Para gerar uma nova senha de acesso, o usuário precisará informar o seu CPF e a Data de nascimento.
#2. Regras
**1.** Caso o usuário preencha um CPF que não exista na base ou a Data de nascimento não corresponda a data de nascimento do usuário que possui o CPF informado, o sistema deve marcar ambos os campos em vermelho e apresentar a mensagem de feedback de erro {% link MSG.dados_invalidos_feedback %}.
**2.** Após o usuário informar os dados e clicar em "Solicitar senha", o sistema deve gerar uma nova senha para o usuário e enviá-la por e-mail. Na ocasião o sistema deve apresentar ao usuário a mensagem de {% link MSG.nova_senha_enviada %}.
**3.** Após apresentar a mensagem o sistema deve manter o usuário na tela de recuperar senha.
A ANVISA possui o serviço de Single-Sign On para os seus colaboradores, e usuários de alguns de seus sistemas.
Para acesso ao RNI, colaboradores da ANVISA e Gestores de segurança dos hospitais irão utilizar esse serviço para fazer o logon no sistema.
Os colaboradores da ANVISA deverão realizar o acesso através do SSO da intranet da ANVISA (https://sso.anvisa.gov.br/sso/intranet/login?).
Os gestores de segurança dos hospitais deverão realizar o acesso através do SSO da internet da ANVISA (https://sso.anvisa.gov.br/sso/internet/login?).
Toda a validação de usuário e senha ficará à cargo da ANVISA e seu serviço de SSO.
Este módulo descreve como funciona o processo de auditoria no RNI, que consiste em registrar eventos realizados pelos usuários no sistema.
## 1. Campos
Os registros de auditoria são compostos pelos seguintes campos:
- Data do evento;
- Tipo do evento;
- Componente gerador;
- Usuário;
- Detalhes do evento;
- Tipo de registro afetado;
- Identificador do tipo de registro afetado.
### 1.1 Data do evento
Este campo registra a data e hora em que o evento ocorreu.
### 1.2 Tipo do evento
Este campo registra a ação que foi realizada no evento. Os seguintes tipos de eventos serão aceitos neste campo:
- Gerar chave;
- Informar relação com empresa;
- Adicionar relação com empresa;
- Editar relação com empresa;
- Excluir relação com empresa;
- Cadastrar entidades;
- Editar cadastro de entidade;
- Excluir cadastro de entidade;
### 1.3 Componente gerador
Este campo consiste no registro das seguintes informações:
- IP: Endereço da máquina do usuário que gerou o evento;
- User agent: Navegador utilizado para acesso ao sistema.
### 1.4 Usuário
Este campo contém a identificação do usuário que gerou o evento no sistema. Essa identificação consiste em dois dados:
- Perfil do usuário, podendo ser:
- Colaborador Anvisa;
- Gestor de Segurança Hospitalar;
- Médico;
- Técnico;
- Administrador/Financeiro;
- Gestor de Integração;
- Médico residente.
- Informação utilizada pelo usuário para logar no RNI, que pode variar de acordo com o tipo de profissional que gerou o evento, conforme apresentado abaixo:
- Técnico, Médico, Médico residente, Administrador/Financeiro e Gestor de Integração: Deve salvar o CPF do profissional;
- Colaborador ANVISA: Deve salvar o login (usuário) do profissional;
- Gestor de segurança: Deve salvar o e-mail do profissional;
### 1.5 Detalhes do evento
Este campo descreve de maneira mais específica a informação salva no campo de **Tipo de evento**. Abaixo estão listados os detalhes que devem ser apresentados, de acordo com cada tipo de evento ocorrido.
| Evento | Detalhes
| :------------------------------- | :---------- |
| Gerar chave (alteração do login) | Nova chave gerada! Login [Apresentar chave do login ativado] ativado. Login [Apresentar chave do login desativado] desativado. |
| Gerar chave (alteração da senha) | Nova chave gerada! Senha [Apresentar chave da senha ativada] ativada. Senha [Apresentar chave da senha desativada] desativada. |
| Informar relação com empresa | O profissional informou que não possui relação com empresas. |
| Adicionar relação com empresa | Relação adicionada! A relação de [tipo de relação] foi adicionada com a empresa [nome da empresa (ID)], iniciando em [data início] com final em [data final ou indeterminado].|
| Editar relação com empresa. | Relação editada! A relação com a empresa [nome da empresa (ID)] foi alterada para [tipo de relação], iniciando em [data início] com final em [data final ou indeterminado] |
| Excluir relação com empresa | Relação excluída! A relação com a empresa [nome da empresa (ID)] foi excluída. |
| Cadastrar entidade (informações de entidade) | Cadastro de entidade realizado! Foi realizado o cadastro da entidade [nome da entidade(ID)], com CNPJ [cnpj da entidade/não informado] e e-mail [e-mail da entidade]. |
| Cadastrar entidade (informações de esfera) | Cadastro de entidade realizado! Entidade [nome da entidade(ID)] cadastrada, com acesso para [as/os] [uf/municípios/hospitais] [listagem de ufs/código de municípios/hospitais] |
| Cadastrar entidade (infomações de permissões) | Cadastro de entidade realizado! Entidade [nome da entidade(ID)] cadastrada com permissões de visualização das informações [lista de informações selecionadas para a entidade], durante o periodo de [data início] até [data final ou data final indeterminado]. |
| Editar cadastro de entidade (informações de entidade) | Edição do cadastro de entidade realizada! Foi realizada a edição do cadastro da entidade [nome da entidade(ID)], com CNPJ [cnpj da entidade/não informado], e e-mail [e-mail da entidade].|
| Editar cadastro de entidade (informações de esfera) | Edição do cadastro de entidade realizada! Entidade [nome da entidade(ID)] editada, com acesso para [as/os] [uf/municípios/hospitais] [listagem de ufs/código de municípios/hospitais] |
| Editar cadastro de entidade (infomações de permissões) | Edição do cadastro de entidade realizada! Entidade [nome da entidade(ID)] editada, com permissões de visualização das informações [lista de informações selecionadas para a entidade], durante o periodo de [data início] até [data final ou data final indeterminado]. |
| Inativar cadastro de entidade | Inativação de cadastro de entidade. O cadastro da entidade [nome da entidade (ID)] foi inativado. |
Para os eventos de **Cadastro de entidade** e **Edição do cadastro de entidade**, ao apresentar a listagem de informações selecionadas nos campos cadastrados na mensagem de detalhe, as informações deverão ser apresentadas no seguinte formato:
- Dados dos hospitais (Razão social, CNPJ, Nome fantasia, Estado/Estado e município/Estado, município e bairro)
- Dados dos pacientes (Nome completo, Data de nascimento, Sexo, CPF, CNS, Estado/Estado e município/Estado, município e bairro)
- Dados dos médicos (Nome completo, Data de nascimento, Sexo, CPF, CRM, Especialidade, Estado/Estado e município/Estado, município e bairro)
- Angioplastia: (Dados do procedimento, Lesão tratada, Stents utilizados, Apresentação clinica, Teste isquemia/imagem, Conclusão, ntecedentes, ICP Cimplementar, Acesso arterial/contraste, Medicação do procedimento, Complicações clínicas)
- Artroplastia primária de joelho: (Diagnósticos, Procedimento cirúrgico prévio, Procedimento cirúrgico atual, Tipo de artroplastia, Cimento ósseo, Enxertia, Componentes utilizados)
- Artroplastia de revisão de joelho: (Motivos da revisão, Procedimento cirúrgico atual, Tipo de revisão, Cimento ósseo, Enxertia, Componentes utilizados)
- Artroplastia primária de quadril: (Diagnósticos, Procedimento cirurgico prévio, Procedimento cirúrgico atual, Tipo de artroplastia, Implantes, Cimento ósseo, Enxertia, Componentes utilizados)
- Artroplastia de revisão de quadril: (Motivos da revisão, Procedimento cirúrgico atual, Tipo de revisão, Cimento ósseo, Enxertia, Componentes utilizados)
- Dados dos produtos: (Identificador do dispositivo, Código de referência, Lote, Número de série, Fabricação, Validade, Número do Registro Anvisa, Fabricante, Nome do produto, CNPJ do Detentor do Registro, Razão social do detentor do registro).
- Dados financeiros:(Ente responsável, Quem forneceu, Valor pago, Valor ressarcido)
Para as informações acima, devem ser apresentadas apenas as que foram selecionadas durante o cadastro ou edição do cadastro.
### 1.6 Tipo de registro afetado
Este campo especifica qual o registro afetado pelo evento gerado. Os possíveis registros a serem salvos neste campo são:
- Chave utilizada para integração (recebimento e consumo de dados);
- Relação com empresa;
- Cadastros de entidades.
### 1.7 Identificador do tipo de registro afetado
Este campo deve ser preenchido com o identificador do **Tipo de registro afetado**.
Este módulo apresenta os dados clínicos preenchidos pelos médicos e/ou residentes em cada um dos procedimento cobertos pelo RNI e suas regras de negócio. Atualmente o RNI cobre três tipos de procedimentos, são eles:
- Artroplastia;
- Joelho;
- Primária e Revisão;
- Quadril;
- Primária e Revisão;
- Angioplastia coronária com implante de stent.
O módulo de artroplastia tem como objetivo fazer o controle dos registros e aplicações de implantes de joelho e quadril. Além disso, controla também revisões realizadas em próteses de joelhos e quadris.
A artroplastia de joelho compreende dois procedimentos: artroplastia primária de joelho, que é quando o paciente recebe pela primeira vez um implante. E a Revisão de artroplastia do joelho, que é quando paciente já possui um implante e precisa de uma cirurgia de revisão para efetuar a troca/ajuste/remoção do implante.
A documentação de ambos os procedimentos no sistema pode ser encontrada em:
- {% link artroplastia_prim_joelho %};
- {% link revisao_artroplastia_joelho %};
#1. Breadcrumb
Home > Novo procedimento > Primária de joelho
#2. Campos
##2.1 Diagnósticos
Possui o campo **Motivos da artroplastia**, com as opções:
- Artrite reumatóide;
- Osteoartrose primária;
- Osteoartrose primária unicompartimental;
- Osteonecrose;
- Outras doenças reumáticas;
- Pós lesão ligamentar;
- Outro.
Várias opções podem ser selecionadas.
Este campo é de preenchimento obrigatório.
 *Protótipo 1 - Diagnósticos.*
##2.2 Procedimento cirúrgico prévio
Possui os campos **Procedimentos** e **Implante prévio**.
O campo **Procedimentos** possui as opções:
- Nenhum;
- Artrodese;
- Fixação de fratura articular;
- Meniscectomia;
- Osteotomia;
- Reconstrução ligamentar;
- Sinovectomia;
- Outro.
Esse campo permite a seleção de múltiplas escolhas de forma condicional e é de preenchimento obrigatório.
Caso a opção "Nenhum" seja marcada, todos os outros itens da lista devem ser limpos e desabilitados para seleção.
No campo **Implante prévio**, se a opção "Sim" for selecionada, as opções "Ainda presente" e "Removido previamente" devem ser habilitadas e o seu preenchimento é obrigatório.
A função limpar, deve limpar todos os valores marcados no campo Implante prévio e consequentemente as subopções.
O campo **Implante prévio** também é de preenchimento obrigatório.
 *Protótipo 2 - Procedimento cirúrgico prévio.*
## 2.3 Procedimento cirúrgico atual
Este tópico possui os campos:
- Data da cirurgia;
- Início;
- Término;
- Duração;
- Abordagem cirúrgica;
- Uso do dreno;
- Transfusão sanguínea;
- Foi utilizado antibiótico;
Todos os campos são de preenchimento obrigatório.
No campo **Data da cirurgia**, não pode ser informada uma data maior que a data atual.
Os campos de **Início** e **Término** devem permitir o preenchimento com apenas números, aplicando a máscara "00:00".
Caso os campos de **Início** e **Término** sejam preenchidos com valores iguais, o sistema deve apresentar a mensagem {% link MSG.inicio_termino_iguais %}.
No preenchimento dos campos **Início** e **Término**, os quatro dígitos (dois de hora e dois de minuto) devem ser obrigatoriamente preenchidos. Caso o usuário preencha apenas 03 (três) dígitos ou o valor dos minutos ultrapasse o limite de 59 (cinquenta e nove), ao remover o foco do campo o sistema deve marcar o campo de vermelho e apresentar a mensagem {% link MSG.dados_invalidos %}.
O campo de **Duração** deve ser calculado de acordo com os valores informados nos campos de **Início** e **Término**. Caso nenhum valor tenha sido informado nos campos, deve ser apresentada a mensagem {% link MSG.informe_inicio_termino %}.
O campo **Abordagem cirúrgica** deve possuir as opções:
- Midvasto;
- Subvasto;
- Parapatelar medial;
- Parapatelar lateral;
- Outra.
Nesse campo, apenas uma das opções pode ser selecionada.
O campo **Uso do dreno** e **Transfusão sanguínea** possuem as opções "Sim" e "Não".
Se no campo **Transfusão sanguínea** a opção "Sim" for selecionada, as opções:
- Autóloga;
- Homóloga;
devem ser habilitadas para seleção e apenas uma delas pode ser escolhida, além disso a escolha de uma delas é obrigatória.
A função limpar, deve limpar todos os valores marcados no campo Transfusão sanguínea.
O campo **Foi utilizado antibiótico** deve possuir as opções "Sim" e "Não" para seleção.
Se a opção "Sim" for selecionada, então os campos **Antibiótico** e **Período** devem ser habilitados e são de preenchimento obrigatório.
O campo **Antibiótico** deve possuir a lista de antibióticos {% link RF-ANV.Cadastrar_antibiotico, title: "cadastrados" %} pelo profissional da ANVISA. Somente uma das opções pode ser selecionada.
O campo **Período** deve exibir as opções:
- 24h;
- 48h;
- 72h;
- mais de 72h;
somente uma delas pode ser selecionada.
 *Protótipo 3 - Procedimento cirúrgico atual.*
##2.4 Tipo de artroplastia
Este tópico possui os campos **Tipo** e **Fixação**.
O campo **Tipo** é de preenchimento obrigatório e possui as opções:
- Artroplastia total com substituição patelar;
- Artroplastia total sem substituição patelar;
- Não convencional;
- Patelo femoral;
- Unicompartimental.
O grupo **Fixação** possui três subcampos:
- campo **Fêmur**, com as opções:
- Cimentada;
- Não cimentada;
- campo **Tíbia**, com as opções:
- Cimentada;
- Não cimentada;
- campo **Patela**, com as opções:
- Sim;
- Não.
Nos três subcampos, apenas uma das opções pode ser selecionada.
Se a opção selecionada no campo **Tipo** for uma das três:
- Artroplastia total sem substituição patelar;
- Não convencional;
- ou Unicompartimental.
então o subitem **Patela**, deve ser desabilitado. Caso contrário, ele deve ser habilitado para seleção.
 *Protótipo 4 - Tipo de artroplastia.*
##2.5 Cimento ósseo
Esse tópico possui os campos:
- Foi utilizado;
- Tipo;
- Lavagem pulsátil;
O campo **Foi utilizado** é de preenchimento obrigatório e deve possuir as opções "Sim" e "Não". Se a opção "Não" for selecionada, então todo o grupo de "Cimento ósseo" deve ser desabilitado.
O **Tipo**, deve possuir as opções:
- Convencional;
- Com antibiótico;
Apenas uma das opções pode ser selecionada.
O campo **Lavagem pulsátil**, deve possuir as opções "Sim" e "Não".
Os campos **Tipo** e **Lavagem pulsátil**, são de preenchimento obrigatório se a opção "Sim" foi selecionada no campo **Foi utilizado**.
 *Protótipo 5 - Cimento ósseo.*
##2.6 Enxertia
O tópico Enxertia é composto pelos campos:
- Foi realizada;
- Femoral;
- Tibial.
O campo **Foi realizada** é de preenchimento obrigatório e possui as opções "Sim" e "Não". Os campos **Femoral** e **Tibial** só devem ser habilitados caso seja informada a opção "Sim" no campo **Foi realizada**.
Entre os campos **Femoral** e **Tibial**, ambas podem ser selecionadas ou somente uma.
Caso os campos **Femoral** e **Tibial** sejam marcados, eles devem habilitar novos campos para preenchimento, conforme descrito abaixo:
**Femoral** possui o campo "Qual", com as opções:
- Autóloga particulada;
- Autóloga bloco;
- Homóloga particulada;
- Homóloga bloco;
- Outro;
Apenas uma das opções pode ser selecionada.
**Tibial** possui o campo "Qual", com as opções:
- Autóloga particulada;
- Autóloga bloco;
- Homóloga particulada;
- Homóloga bloco;
- Outro;
Apenas uma das opções pode ser selecionada.
Caso marcadas as opções **Femoral** e **Tibial**, os campos "Qual" no interior dos cards expansíveis, são de preenchimento obrigatório.
 *Protótipo 6 - Enxertia.*
##2.7 Componentes utilizados
Este item é composto de dois campos e duas listas.
O campo **Principais** deve apresentar as opções de acordo com a opção selecionada em **Tipo de artroplastia**. A relação está descrita no item 3.1 desta página.
Este campo deve permanecer desabilitado até que o usuário escolha um valor para o campo **Tipo de artroplastia**. Após habilitado, abaixo do campo deve ser exibida a informação de qual foi o "tipo de artroplastia" selecionada.
No momento em que um componente é adicionado à lista, ele vai com quantidade igual a um. Alguns componentes podem ser utilizados em quantidade maior que um, nesses casos é possível alterar a quantidade até o máximo permitido. As quantidades permitidas para cada componente estão descritas nas tabelas do item 3.1 desta página.
Componentes com quantidade máxima igual a 1 não devem permitir a alteração da quantidade.
Enquanto nenhum componente for cadastrado na lista deve ser apresentada a mensagem: "Não há componentes registrados".
Componentes adicionados podem ser removidos da lista a qualquer momento.
 *Protótipo 7 - Componentes principais.*
O campo **Complementares** deve apresentar as opções descritas no item 3.2 desta página.
Este campo deve estar sempre habilitado.
No momento em que um componente é adicionado à lista, ele vai com quantidade igual a um. Alguns componentes podem ser utilizados em quantidade maior que um, nesses casos é possível alterar a quantidade até o máximo permitido. As quantidades permitidas para cada componente estão descritas na tabela do item 3.2 desta página.
Enquanto nenhum componente for cadastrado na lista deve ser apresentada a mensagem: "Não há componentes adicionais registrados".
Componentes com quantidade máxima igual a 1 não devem permitir a alteração da quantidade.
Componentes adicionados podem ser removidos da lista a qualquer momento.
 *Protótipo 8 - Componentes complementares.*
#3. Relação componentes x Tipo de artroplastia
##3.1 Componentes principais x Tipo de artroplastia
| Tipo de artroplastia - com substituição patelar | Quantidade máxima |
| :------------- | :------------- |
| Componente femoral primário cimentado / fixação biológica | 1 |
| Componente patelar cimentado / fixação biológica | 1 |
| Componente tibial primário de polietileno | 1 |
| Componente tibial primário metálico cimentado / fixação biológica | 1 |
| Cimento s/ antibiótico | 2 |
| Tipo de artroplastia - sem substituição patelar | Quantidade máxima |
| :------------- | :------------- |
| Componente femoral primário cimentado / fixação biológica | 1 |
| Componente patelar cimentado / fixação biológica | 1 |
| Componente tibial primário de polietileno | 1 |
| Componente tibial primário metálico cimentado / fixação biológica | 1 |
| Cimento s/ antibiótico | 1 |
| Tipo de artroplastia - não convencional | Quantidade máxima |
| :------------- | :------------- |
| Cimento c/ antibiótico | 2 |
| Prótese não convencional articulada distal de membro inferior | 1 |
| Tipo de artroplastia - patelo femoral | Quantidade máxima |
| :------------- | :------------- |
| Componente femoral primário cimentado / fixação biológica | 1 |
| Componente patelar cimentado / fixação biológica | 1 |
| Cimento s/ antibiótico | 2 |
| Tipo de artroplastia - unicompartimental | Quantidade máxima |
| :------------- | :------------- |
| Componente femoral primário cimentado / fixação biológica | 1 |
| Componente tibial primário de polietileno | 1 |
| Componente tibial primário metálico cimentado / fixação biológica | 1 |
| Cimento s/ antibiótico | 1 |
##3.2 Componentes complementares
| Componente | Quantidade máxima |
| :------------- | :------------- |
| Cimento c/ antibiótico adicional | 2 |
| Cimento s/ antibiótico adicional | 2 |
| Placa de compressão óssea | 1 |
| Cabo de fixação | 5 |
| Placa bloqueada de grandes fragmentos | 1 |
| Parafuso bloqueado de grandes fragmentos | 1 |
| Componente de aumento tibial p/ revisão de prótese total de joelho adicional | 2 |
| Componente de aumento femoral p/ revisão de prótese total de joelho adicional | 4 |
| Outro | 5 |
#4. Regras gerais
**1.** Todos os campos de radio button, devem possuir a opção "limpar" para evitar cliques errados do usuário e ele precise cancelar o registro e cadastrar um nov para corrigir. Alguns campos com radio que são "internos" e só habilitados dependendo de seleção anterior não precisam da opção "limpar".
**2.** O grupo "Componentes utilizados" deve possuir ao menos um produto registrado em **Componentes principais** para possibilitar o salvamento do registro na base de dados.
**3.** Caso a **Data da cirurgia** seja preenchida com uma data posterior à data atual, ao remover o foco do campo, o sistema deve marcar o campo em vermelho e apresentar a mensagem {% link MSG.dt_superior_dt_atual %}.
**4.** Caso a **Data da cirurgia** seja preenchida com uma data anterior à data de nascimento do cidadão, ao tentar salvar o registro, o sistema deve apresentar a mensagem: {% link MSG.preenchimento_incorreto %}. Além disso, o sistema deve marcar o campo em vermelho e apresentar a mensagem: {% link MSG.dt_anterior_nascimento %} no campo.
**5.** Após a inclusão de um **Componente principal**, o campo de **Tipo de artroplastia** deve ser desabilitado para edição. Caso todos os componentes principais sejam removidos da lista, então o campo deve ser habilitado para edição.
**6.** Após salvar o registro, o sistema deve apresentar a mensagem {% link MSG.registro_cadastrado %}.
**7.** Deve ser apresentado o {% link menu_registros %} com o nome do profissional responsável e informações da equipe médica do procedimento.
#5. Dicionário de Dados
Nome Campo | Obrigatório | Tam Mínimo | Tam Máximo | Tipo | Unidade Medida | Observações / Exemplo |
|:---------- |:----------- |:---------- |:---------- |:------- |:-------------- |:--------------------------- |
Data da cirurgia | Sim | 10 | 10 | Data | - | 25/11/2016 |
Início | Sim | 4 | 4 | Hora | hora | 01:42 |
Término | Sim | 4 | 4 | Hora | hora | 01:42 |
#1. Breadcrumb
Home > Novo procedimento > Revisão de joelho
#2. Campos
##2.1 Motivo da revisão
Possui o campo Motivos da revisão, com as opções:
- Desgaste do polietileno/defeito;
- Dor inexplicável;
- Dor patelar;
- Fratura periprotética;
- Implantação inadequada do implante;
- Infecção;
- Instabilidade do ligamento cruzado posterior;
- Instabilidade dos ligamentos colaterais;
- Limitação da amplitude de movimento;
- Luxação;
- Luxação da patela;
- Necrose da patela;
- Progressão da artrose;
- Quebra do implante;
- Soltura do componente femoral;
- Soltura do componente tibial;
- Soltura do componente patelar;
- Outro.
Esse campo permite a seleção de várias opções e seu preenchimento é obrigatório.
Se a opção "Infecção" for selecionada, então as opções "Precoce" e "Crônica" devem ser habilitadas para seleção.
 *Protótipo 1 - Motivo da revisão.*
##2.2 Procedimento cirúrgico atual
Este tópico possui os campos:
- Data da cirurgia;
- Início;
- Término;
- Duração;
- Abordagem cirúrgica;
- Uso do dreno;
- Transfusão sanguínea;
- Foi utilizado antibiótico;
Todos os campos deste grupo são de preenchimento obrigatório.
No campo **Data da cirurgia**, não pode ser informada uma data maior que a data atual.
O campo de **Início** e **Término** devem permitir o preenchimento com apenas números, aplicando a máscara "00:00".
Caso os campos de **Início** e **Término** sejam preenchidos com valores iguais, o sistema deve apresentar a mensagem {% link MSG.inicio_termino_iguais %}.
No preenchimento dos campos **Início** e **Término**, os quatro dígitos (dois de hora e dois de minuto) devem ser obrigatoriamente preenchidos. Caso o usuário preencha apenas 03 (três) dígitos ou o valor dos minutos ultrapasse o limite de 59 (cinquenta e nove), ao remover o foco do campo o sistema deve marcar o campo de vermelho e apresentar a mensagem {% link MSG.dados_invalidos %}.
O campo de **Duração** deve ser calculado de acordo com os valores informados nos campos de **Início** e **Término**. Caso nenhum valor tenha sido informado nos campos, deve ser apresentada a mensagem {% link MSG.informe_inicio_termino %}.
O campo **Abordagem cirúrgica** deve possuir as opções:
- Desinserção da tuberosidade anterior da tíbia;
- Parapatelar lateral;
- Parapatelar medial;
- Quadríceps SNIP;
- Outra.
Nesse campo, apenas uma das opções pode ser selecionada.
Os campos **Uso do dreno** e **Transfusão sanguínea** possuem as opções "Sim" e "Não".
Se no campo **Transfusão sanguínea** a opção "Sim" for selecionada, as opções:
- Autóloga;
- Homóloga;
devem ser habilitadas para seleção e obrigatória a seleção de ao menos uma delas.
Em ambos os casos, apenas uma opção pode ser escolhida.
A função limpar deve limpar todos os valores marcados no campo Transfusão sanguínea.
O campo **Foi utilizado antibiótico** deve possuir as opções "Sim" e "Não" para seleção.
Se a opção "Sim" for selecionada, então os campos **Antibiótico** e **Período** devem ser habilitados e são de preenchimento obrigatório.
O campo **Antibiótico** deve possuir a lista de antibióticos {% link RF-ANV.Cadastrar_antibiotico, title: "cadastrados" %} pelo profissional da ANVISA. Somente uma das opções pode ser selecionada.
O campo **Período** deve exibir as opções:
- 24h;
- 48h;
- 72h;
- mais de 72h;
somente uma delas pode ser selecionada.
 *Protótipo 2 - Procedimento cirúrgico atual.*
##2.3 Tipo de revisão
Possui o campo **Tipos**, com as opções:
- Não convencional;
- Troca do componente femoral;
- Troca do componente patelar;
- Troca do componente tibial;
- Troca do polietileno tibial.
Caso a opção "Não convencional" seja selecionada, então todas as outras opções devem ser limpas e desabilitadas para seleção.
Caso contrário várias opções podem ser selecionadas.
O campo **Tipos** é de preenchimento obrigatório.
 *Protótipo 3 - Tipo de revisão.*
##2.4 Cimento ósseo
Esse tópico possui os campos:
- Foi utilizado;
- Tipo;
- Lavagem pulsátil;
O campo **Foi utilizado** é de preenchimento obrigatório e deve possuir as opções "Sim" e "Não". Se a opção "Não" for selecionada, então todo o grupo de "Cimento ósseo" deve ser desabilitado.
O **Tipo**, deve possuir as opções:
- Convencional;
- Com antibiótico;
Apenas uma das opções pode ser selecionada.
O campo **Lavagem pulsátil**, deve possuir as opções "Sim" e "Não" e é de preenchimento obrigatório caso a opção "Sim" tenha sido selecionada no campo **Foi utilizado**.
 *Protótipo 4 - Cimento ósseo.*
##2.5 Enxertia
O tópico Enxertia é composto pelos campos:
- Foi realizada;
- Femoral;
- Tibial;
O campo **Foi realizada** é de preenchimento obrigatório e possui as opções "Sim" e "Não". Os campos **Femoral** e **Tibial** só devem ser habilitados caso seja informada a opção "Sim" no campo **Foi realizada**.
Entre os campos **Femoral** e **Tibial**, ambas podem ser selecionadas ou somente uma.
Caso os campos **Femoral** e **Tibial** sejam marcados, eles devem habilitar novos campos para preenchimento, conforme descrito abaixo:
**Femoral** possui o campo "Qual", com as opções:
- Autóloga particulada;
- Autóloga bloco;
- Homóloga particulada;
- Homóloga bloco;
- Outro;
Apenas uma das opções pode ser selecionada.
**Tibial** possui o campo "Qual", com as opções:
- Autóloga particulada;
- Autóloga bloco;
- Homóloga particulada;
- Homóloga bloco;
- Outro;
Apenas uma das opções pode ser selecionada.
Caso marcadas as opções **Femoral** e **Tibial**, os campos "Qual" no interior dos cards expansíveis, são de preenchimento obrigatório.
 *Protótipo 5 - Enxertia.*
##2.6 Componentes utilizados
Este item é composto de dois campos e duas listas.
O campo **Principais** deve apresentar as opções descritas no item 3.1 desta página.
Enquanto nenhum componente for cadastrado, na lista deve ser apresentada a mensagem: "Não há componentes registrados".
No momento em que um componente é adicionado à lista, ele vai com quantidade igual a um. Alguns componentes podem ser utilizados em quantidade maior que um, nesses casos, é possível alterar a quantidade até o máximo permitido. As quantidades permitidas para cada componente estão descritas na tabela do item 3.1 desta página.
Componentes com quantidade máxima igual a 1 não devem permitir a alteração da quantidade.
Componentes adicionados podem ser removidos da lista a qualquer momento.
 *Protótipo 6 - Componentes principais.*
O campo **Complementares** deve apresentar as opções descritas no item 3.2 desta página.
No momento em que um componente é adicionado à lista, ele é inserido com quantidade igual a um. Alguns componentes podem ser utilizados em quantidade maior que um, nesses casos, é possível alterar a quantidade até o máximo permitido. As quantidades permitidas para cada componente estão descritas na tabela do item 3.2 desta página.
Enquanto nenhum componente for cadastrado na lista deve ser apresentada a mensagem: "Não há componentes adicionais registrados".
Componentes com quantidade máxima igual a 1 não devem permitir a alteração da quantidade.
Componentes adicionados podem ser removidos da lista a qualquer momento.
Ambos os campos devem estar sempre habilitados para seleção dos componentes, no entanto, é obrigatório que ao menos uma opção seja selecionada no campo **Principais**.
 *Protótipo 7 - Componentes complementares.*
#3. Componentes disponíveis para seleção
##3.1 Componentes principais
| Componentes | Quantidade máxima |
| :------------- | :------------- |
| Cimento c/ antibiótico | 3 |
| Componente de aumento tibial p/ revisão de prótese total de joelho | 2 |
| Componente de aumento femoral p/ revisão de prótese total de joelho | 4 |
| Componente femoral de revisão cimentado / fixação biológica | 1 |
| Componente patelar cimentado / fixação biológica | 1 |
| Componente tibial de revisão de polietileno | 1 |
| Componente tibial de revisão metálico cimentado / fixação biológica em cunha | 1 |
| Haste femoral p/ revisão de prótese total do joelho | 1 |
| Haste tibial p/ revisão de prótese total do joelho | 1 |
| Cimento s/ antibiótico | 3 |
##3.2 Componentes complementares
| Componente | Quantidade máxima |
| :------------- | :------------- |
| Cimento c/ antibiótico adicional | 2 |
| Cimento s/ antibiótico adicional | 2 |
| Placa de compressão óssea | 1 |
| Cabo de fixação | 5 |
| Placa bloqueada de grandes fragmentos | 1 |
| Parafuso bloqueado de grandes fragmentos | 1 |
| Componente de aumento tibial p/ revisão de prótese total de joelho adicional | 2 |
| Componente de aumento femoral p/ revisão de prótese total de joelho adicional | 4 |
| Outro | 5 |
#4. Regras gerais
**1.** Todos os campos de radio button, devem possuir a opção "limpar" para evitar cliques errados do usuário e ele precise cancelar o registro e cadastrar um novo para corrigir. Alguns campos com radio que são "internos" e só habilitados dependendo de seleção anterior não precisam da opção "limpar".
**2.** O grupo "Componentes utilizados" deve possuir ao menos um produto registrado em **Componentes principais** para possibilitar o salvamento do registro na base de dados.
**3.** Caso a **Data da cirurgia** seja preenchida com uma data posterior à data atual, ao remover o foco do campo, o sistema deve marcar o campo em vermelho e apresentar a mensagem {% link MSG.dt_superior_dt_atual %}.
**4.** Caso a **Data da cirurgia** seja preenchida com uma data anterior à data de nascimento do cidadão, ao tentar salvar o registro, o sistema deve apresentar a mensagem: {% link MSG.preenchimento_incorreto %}. Além disso, o sistema deve marcar o campo em vermelho e apresentar a mensagem: {% link MSG.dt_anterior_nascimento %} no campo.
**5.** Após salvar o registro, o sistema deve apresentar a mensagem {% link MSG.registro_cadastrado %}.
**6.** Deve ser apresentado o {% link menu_registros %} com o nome do profissional responsável e informações da equipe médica do procedimento.
#5. Dicionário de Dados
Nome Campo | Obrigatório | Tam Mínimo | Tam Máximo | Tipo | Unidade Medida | Observações / Exemplo |
|:---------- |:----------- |:---------- |:---------- |:------- |:-------------- |:--------------------------- |
Data da cirurgia | Sim | 10 | 10 | Data | - | 25/11/2016 |
Início | Sim | 4 | 4 | Hora | hora | 01:42 |
Término | Sim | 4 | 4 | Hora | hora | 01:42 |
A artroplastia de quadril compreende dois procedimentos: artroplastia primária de quadril, que é quando o paciente recebe pela primeira vez um implante. O segundo procedimento é a revisão de artroplastia do quadril, e ocorre quando o paciente já possui um implante e precisa de uma cirurgia de revisão para efetuar a troca/ajuste/remoção do implante.
A documentação de ambos os procedimentos no sistema pode ser encontrada em:
- {% link artroplastia_prim_quadril %};
- {% link revisao_artroplastia_quadril %};
#1. Breadcrumb
Home > Novo procedimento > Primária de quadril
#2. Campos
##2.1 Diagnósticos
Possui o campo **Motivos da artroplastia**, com as opções:
- Artrite reumatóide;
- Fratura do colo femoral;
- Luxação inveterada;
- Necrose avascular da cabeça femoral;
- Osteoartrose primária;
- Outras doenças reumáticas;
- Pós-traumática;
- Sequela de displasia;
- Sequela de fratura do acetábulo;
- Sequela de fratura do fêmur proximal;
- Sequela de Perthes;
- Outro.
As opções são de múltipla escolha.
 *Protótipo 1 - Diagnósticos.*
##2.2 Procedimento cirúrgico prévio
Possui os campos **Procedimentos** e **Implante prévio**, com as opções:
- Procedimento:
- Nenhum;
- Artrodese;
- Osteossíntese de fêmur;
- Osteossíntese do acetábulo;
- Osteotomia femoral;
- Osteotomia pélvica;
- Outro.
e
- Implante prévio:
- Sim;
- Não;
- Ainda presente;
- Removido previamente;
No campo **Procedimentos**, se a opção "Nenhum" for selecionada, todas as outras opções devem ser desabilitadas.
O campo **Implante prévio** deve possuir as opções "Sim" e "Não" e apenas uma delas pode ser selecionada. Além disso, se a opção "Sim" for selecionada, então as opções "Ainda presente" e "Removido previamente", também de escolha única, devem ser habilitadas para preenchimento.
A função limpar deve apagar todos os valores marcados no campo **Implante prévio**.
 *Protótipo 2 - Procedimento cirúrgico prévio.*
##2.3 Procedimento cirúrgico atual
Campos:
- Data da cirurgia;
- Início;
- Término;
- Duração;
- Abordagem cirúrgica;
- Uso de dreno;
- Transfusão sanguínea;
- Foi utilizado antibiótico;
No campo **Data da cirurgia**, não pode ser informada uma data maior que a data atual.
O campo de **Início** e **Término** devem permitir o preenchimento com apenas números, aplicando a máscara "00:00".
Caso os campos de **Início** e **Término** sejam preenchidos com valores iguais, o sistema deve apresentar a mensagem {% link MSG.inicio_termino_iguais %}.
No preenchimento dos campos **Início** e **Término**, os quatro dígitos (dois de hora e dois de minuto) devem ser obrigatoriamente preenchidos. Caso o usuário preencha apenas 03 (três) dígitos ou o valor dos minutos ultrapasse o limite de 59 (cinquenta e nove), ao remover o foco do campo o sistema deve marcar o campo de vermelho e apresentar a mensagem {% link MSG.dados_invalidos %}.
O campo de **Duração** deve ser calculado de acordo com os valores informados nos campos de **Início** e **Término**. Caso nenhum valor tenha sido informado nos campos, deve ser apresentada a mensagem {% link MSG.informe_inicio_termino %}.
**Abordagem cirúrgica** com as opções:
- Anterior;
- Posterior;
- Lateral;
Somente uma das opções pode ser selecionada.
**Uso do dreno** com as opções:
- Sim;
- Não;
**Transfusão sanguínea** com as opções:
- Sim;
- Não;
Se a opção "Sim" for selecionada, as opções:
- Autóloga;
- Homóloga;
devem ser habilitadas para seleção e apenas uma delas pode ser selecionada.
Em **Uso do dreno** e **Transfusão sanguínea**, apenas uma opção pode ser escolhida.
A função limpar deve apagar todos os valores marcados no campo **Transfusão sanguínea**.
O campo **Foi utilizado antibiótico** deve possuir as opções "Sim" e "Não" para seleção.
Se a opção "Sim" for selecionada, então os campos **Antibiótico** e **Período** devem ser habilitados.
O campo **Antibiótico** deve possuir a lista de antibióticos {% link RF-ANV.Cadastrar_antibiotico, title: "cadastrados" %} pelo profissional da ANVISA. Somente uma das opções pode ser selecionada.
O campo **Período** deve exibir as opções:
- 24h;
- 48h;
- 72h;
- mais de 72h;
somente uma delas pode ser selecionada.
 *Protótipo 3 - Procedimento cirúrgico atual.*
##2.4 Tipo de artroplastia
Possui os campos:
- Tipo;
- Par tribológico;
O campo **Tipo** é composto pelos valores:
- Convencional;
- Hemiartroplastia bipolar;
- Hemiartroplastia monopolar;
- Não convencional;
- Recapeamento.
Apenas um dos valores pode ser selecionado.
O campo **Par tribológico** é composto pelos valores:
- Cerâmica/Cerâmica;
- Cerâmica/Metal;
- Cerâmica/Polietileno convencional;
- Cerâmica/Polietileno crosslinked;
- Metal/Metal;
- Metal/Polietileno convencional;
- Metal/Polietileno crosslinked.
Apenas uma das opções pode ser selecionada.
O campo **Par tribológico** só deve ser habilitado para seleção se a opção "Convencional", for selecionada no campo **Tipo**.
 *Protótipo 4 - Tipo de artroplastia.*
##2.5 Implantes
Neste grupo há duas opções para serem selecionadas:
- Femoral;
- Acetabular;
Ao menos uma das opções deve ser selecionada.
Para cada uma das opções selecionadas, deve ser habilitado um subgrupo com os campos:
###2.5.1 Tipo Femoral:
Campos:
- Modelo de haste;
- Centralizador distal;
- Centralizador proximal;
- Cimentado;
- Restritor de cimento.
O campo **Modelo de haste** deve possuir as opções:
- Com colar;
- Sem colar.
O campo **Centralizador distal** deve possuir as opções:
- Sim;
- Não.
O campo **Centralizador proximal** deve possuir as opções:
- Sim;
- Não.
O campo **Cimentado** deve possuir as opções:
- Sim;
- Não.
O campo **Restritor de cimento** deve possuir as opções:
- Sim;
- Não;
- Ósseo;
- Sintético.
O campo **Restritor de cimento** só deve ser habilitado, se a opção "Sim" em Cimentado tiver sido selecionada.
As opções **Ósseo** e **Sintético** só serão habilitados caso a opção "Sim", seja informada no "Restritor de cimento".
Todos os campos deste grupo são de escolha única.
A função limpar deve apagar todos os valores marcados no campo **Restritor de cimento**.
 *Protótipo 5 - Implante Femoral.*
###2.5.2 Tipo Acetabular:
Campos:
- Polietileno;
- Metálico;
- Cimentado.
Todos os três podem ser marcados. Cada um deles que for marcado deve abrir opções para seleção.
O campo **Polietileno** possui as opções:
- Com flange;
- Sem flange.
Só deve ser possível marcar uma das opções.
O campo **Metálico** possui as opções:
- Jateado;
- Microporosidades;
- Hidroxiapatita;
- Trabecular.
É possível fazer múltipla escolha no campo.
O campo **Cimentado**, deve possuir as opções "Sim" e "Não".
Caso a opção "Não cimentado" seja selecionada então o campo **Parafusos** deve ser habilitado, com as opções:
- 1;
- 2;
- 3;
- Outro;
Apenas uma das opções pode ser selecionada.
A função limpar deve apagar todos os valores marcados no campo **Cimentado**.
 *Protótipo 6 - Implante Acetabular.*
##2.6 Cimento ósseo
Esse tópico possui os campos:
- Tipo;
- Técnica de cimentação;
- Lavagem pulsátil;
O campo **Tipo** possui as opções "Convencional" e "Com antibiótico" e apenas uma das opções pode ser selecionada.
O campo **Técnica de cimentação** deve possuir as opções "Manual" e "Retrógrada", onde apenas uma delas pode ser selecionada.
O campo **Lavagem pulsátil**, deve possuir as opções "Sim" e "Não".
Esse grupo só deve ser habilitado para seleção, se no item **Implantes** foi marcada algumas das opções "Acetabular" ou "Femoral" e em seus subitens, foi informado que o implante foi cimentado.
 *Protótipo 7 - Cimento ósseo.*
##2.7 Enxertia
O tópico Enxertia é composto pelos campos:
- Femoral;
- Acetabular;
Ambas as opções podem ser selecionadas, apenas uma ou nenhuma.
 *Protótipo 8 - Enxertia não informada.*
Caso os campos **Femoral** e **Acetabular** sejam marcados, eles devem habilitar novos campos para preenchimento, conforme descrito abaixo:
**Femoral** possui o campo "Qual", com as opções:
- Autóloga particulada;
- Autóloga bloco;
- Homóloga particulada;
- Homóloga bloco;
- Outro;
Apenas uma das opções pode ser selecionada.
**Acetabular** possui o campo "Qual", com as opções:
- Autóloga particulada;
- Autóloga bloco;
- Homóloga particulada;
- Homóloga bloco;
- Outro;
Apenas uma das opções pode ser selecionada.
Os itens do grupo **Enxertia** só devem ser habilitados para seleção, se os mesmos itens foram selecionados no grupo **Implantes**. Por exemplo, o item "Femoral" no grupo **Enxertia** só deve ser habilitado para seleção se o item "Femoral" no grupo **Implantes**, foi selecionado.
 *Protótipo 9 - Enxertia.*
##2.8 Componentes utilizados
Este item é composto de dois campos e duas listas.
O campo **Principais** deve apresentar as opções de acordo com a opção selecionada em **Tipo de artroplastia**. A relação está descrita no item 3.1 desta página.
Este campo deve permanecer desabilitado até que o usuário escolha um valor para o campo **Tipo de artroplastia**. Após habilitado, abaixo do campo deve ser exibida a informação de qual foi o "tipo de artroplastia" selecionada.
No momento em que um componente é adicionado à lista, ele vai com quantidade igual a um. Alguns componentes podem ser utilizados em quantidade maior que um, nesses casos é possível alterar a quantidade até o máximo permitido. As quantidades permitidas para cada componente estão descritas nas tabelas do item 3.1 desta página.
Componentes com quantidade máxima igual a 1 não devem permitir a alteração da quantidade.
Enquanto nenhum componente for cadastrado na lista deve ser apresentada a mensagem: "Não há componentes registrados".
Componentes adicionados podem ser removidos da lista a qualquer momento.
 *Protótipo 10 - Componentes principais.*
O campo **Complementares** deve apresentar as opções descritas no item 3.2 desta página.
Este campo deve estar sempre habilitado.
No momento em que um componente é adicionado à lista, ele vai com quantidade igual a um. Alguns componentes podem ser utilizados em quantidade maior que um, nesses casos é possível alterar a quantidade até o máximo permitido. As quantidades permitidas para cada componente estão descritas nas tabelas do item 3.2 desta página.
Enquanto nenhum componente for cadastrado na lista deve ser apresentada a mensagem: "Não há componentes adicionais registrados".
Componentes com quantidade máxima igual a 1 não devem permitir a alteração da quantidade.
Componentes adicionados podem ser removidos da lista a qualquer momento.
 *Protótipo 11 - Componentes complementares.*
#3. Relação componentes x Tipo de artroplastia
##3.1 Componentes Principais x Tipo de artroplastia
| Tipo de artroplastia - Convencional | Quantidade máxima |
| :------------- | :------------- |
| Centralizador para componente femoral cimentado modular | 1 |
| Cimento c/ antibiótico | 2 |
| Componente acetabular de polietileno cimentado primário / revisão | 1 |
| Componente acetabular metálico de fixação biológica primária / revisão | 1 |
| Componente acetabular de polietileno p/ componente metálico primário / de revisão de fixação biológica | 1 |
| Componente cefálico p/ artroplastia total do quadril | 1 |
| Componente femoral cimentado modular primário | 1 |
| Componente femoral cimentado monobloco tipo Charnley | 1 |
| Componente femoral não cimentado modular primário | 1 |
| Restritor de cimento femoral | 1 |
| Cimento s/ antibiótico | 2 |
| Parafuso cortical 3,5 MM | 3 |
| Parafuso p/ componente acetabular | 3 |
| Tipo de artroplastia - Hemiartroplastia bipolar | Quantidade máxima |
| :------------- | :------------- |
| Centralizador para componente femoral cimentado modular | 1 |
| Componente cefálico | 1 |
| Componente de polietileno para hemiartroplastia bipolar | 1 |
| Componente de metal p/ hemiartroplastia bipolar | 1 |
| Componente femoral cimentado modular primário | 1 |
| Componente femoral não cimentado modular primário | 1 |
| Restritor de cimento femoral | 1 |
| Cimento s/ antibiótico | 1 |
| Tipo de artroplastia - Hemiartroplastia monopolar | Quantidade máxima |
| :------------- | :------------- |
| Componente metálico p/ hemiartroplastia monopolar | 1 |
| Prótese parcial de quadril cimentada monobloco (tipo Thompson) | 1 |
| Centralizador para componente femoral cimentado modular | 1 |
| Componente cefálico | 1 |
| Componente femoral cimentado modular primário | 1 |
| Componente femoral não cimentado modular primário | 1 |
| Restritor de cimento femoral | 1 |
| Cimento s/ antibiótico | 1 |
| Tipo de artroplastia - Não convencional | Quantidade máxima |
| :------------- | :------------- |
| Prótese não convencional articulada proximal de membro inferior | 1 |
| Cimento c/ antibiótico | 2 |
| Cimento s/ antibiótico | 2 |
| Tipo de artroplastia - Recapeamento | Quantidade máxima |
| :------------- | :------------- |
| Componente acetabular metálico de recapeamento | 1 |
| Componente cefálico femoral metálico de recapeamento | 1 |
##3.2 Componentes complementares
| Componente | Quantidade máxima |
| :------------- | :------------- |
| Cimento c/ antibiótico adicional | 2 |
| Cimento s/ antibiótico adicional | 2 |
| Parafuso cortical 3,5 mm adicional | 3 |
| Parafuso p/ componente acetabular adicional | 3 |
| Placa trocantérica | 1 |
| Placa de compressão óssea | 1 |
| Cabo de fixação | 5 |
| Placa bloqueada de grandes fragmentos | 1 |
| Parafuso bloqueado de grandes fragmentos | 1 |
| Outro | 5 |
#4. Regras gerais
**1.** Todos os campos de radio button, devem possuir a opção "limpar" para evitar cliques errados do usuário e ele precise cancelar o registro e cadastrar um novo para corrigir. Alguns campos com radio que são "internos" e só habilitados dependendo de seleção anterior não precisam da opção "limpar".
**2.** O grupo "Componentes utilizados" deve possuir ao menos um produto registrado em **Componentes principais** para possibilitar o salvamento do registro na base de dados.
**3.** Caso a **Data da cirurgia** seja preenchida com uma data posterior à data atual, ao remover o foco do campo, o sistema deve marcar o campo em vermelho e apresentar a mensagem {% link MSG.dt_superior_dt_atual %}.
**4.** Caso a **Data da cirurgia** seja preenchida com uma data anterior à data de nascimento do cidadão, ao tentar salvar o registro, o sistema deve apresentar a mensagem: {% link MSG.preenchimento_incorreto %}. Além disso, o sistema deve marcar o campo em vermelho e apresentar a mensagem: {% link MSG.dt_anterior_nascimento %} no campo.
**5.** Se o campo **Par tribológico**, for preenchido com a opção "Cerâmica/cerâmica", então o campo **Parafusos** deve deixar de ser obrigatório.
**6.** Após a inclusão de um **Componente principal**, o campo de **Tipo de artroplastia** deve ser desabilitado para edição. Caso todos os componentes principais sejam removidos da lista, então o campo deve ser habilitado para edição.
**7.** Após salvar o registro, o sistema deve apresentar a mensagem {% link MSG.registro_cadastrado %}.
**8.** Deve ser apresentado o {% link menu_registros %} com o nome do profissional responsável e informações da equipe médica do procedimento.
#5. Dicionário de Dados
Nome Campo | Obrigatório | Tam Mínimo | Tam Máximo | Tipo | Unidade Medida | Observações / Exemplo |
|:---------- |:----------- |:---------- |:---------- |:------- |:-------------- |:------------------------ |
Data da cirurgia | Sim | 10 | 10 | Data | - | 25/11/2016 |
Início | Sim | 4 | 4 | Hora | hora | 01:42 |
Término | Sim | 4 | 4 | Hora | hora | 01:42 |
#1. Breadcrumb
Home > Novo procedimento > Revisão de quadril
#2. Campos
##2.1 Motivo da revisão
Esse grupo é composto somente pelo campo **Motivos da revisão**, com as opções:
- Cotiloidite;
- Desgaste do polietileno;
- Dor como causa isolada da revisão;
- Fratura periprotética;
- Grande defeito ósseo acetabular;
- Grande defeito ósseo femoral (distal ao trocanter menor);
- Infecção;
- Osteólise do acetábulo;
- Osteólise do fêmur;
- Ossificação heterotópica;
- Protrusão acetabular;
- Quebra do implante;
- Soltura do componente acetabular;
- Soltura do componente femoral;
- Outro.
Várias opções podem ser selecionadas.
Caso a opção "Infecção" seja selecionada, deve ser habilitada uma subopção de escolha única, para o usuário informar se a infecção foi "Precoce" ou "Crônica".
 *Protótipo 1 - Motivos da revisão.*
##2.2 Procedimento cirúrgico atual
Campos:
- Data da cirurgia;
- Início;
- Término;
- Duração;
- Abordagem cirúrgica;
- Uso do dreno;
- Osteotomia femoral;
- Anatomopatológico;
- Transfusão sanguínea;
- Cultura durante o ato cirúrgico;
No campo **Data da cirurgia**, não pode ser informada uma data maior que a data atual.
O campo de **Início** e **Término** devem permitir o preenchimento com apenas números, aplicando a máscara "00:00".
Caso os campos de **Início** e **Término** sejam preenchidos com valores iguais, o sistema deve apresentar a mensagem {% link MSG.inicio_termino_iguais %}.
No preenchimento dos campos **Início** e **Término**, os quatro dígitos (dois de hora e dois de minuto) devem ser obrigatoriamente preenchidos. Caso o usuário preencha apenas 03 (três) dígitos ou o valor dos minutos ultrapasse o limite de 59 (cinquenta e nove), ao remover o foco do campo o sistema deve marcar o campo de vermelho e apresentar a mensagem {% link MSG.dados_invalidos %}.
O campo de **Duração** deve ser calculado de acordo com os valores informados nos campos de **Início** e **Término**. Caso nenhum valor tenha sido informado nos campos, deve ser apresentada a mensagem {% link MSG.informe_inicio_termino %}.
**Abordagem cirúrgica** com as opções:
- Anterior;
- Posterior;
- Outra;
Somente uma das opções pode ser selecionada.
**Uso do dreno** com as opções:
- Sim;
- Não;
**Transfusão sanguínea** com as opções:
- Sim;
- Não;
Se a opção "Sim" for selecionada, as opções:
- Autóloga;
- Homóloga;
devem ser habilitadas para seleção.
Em ambos os casos, apenas uma opção pode ser escolhida.
O campo **Osteotomia femoral** deve possuir as opções "Sim" e "Não" para seleção.
O campo **Anatomopatológico** deve possuir as opções "Sim" e "Não" para seleção.
O campo **Cultura durante o ato cirúrgico** deve possuir as opções "Sim" e "Não". Caso a opção "Sim" seja selecionada, então as opções:
- 1;
- 2;
- 3;
- + de 3.
devem tornar-se disponíveis para seleção e apenas uma poderá ser selecionada.
O campo **Foi utilizado antibiótico** deve possuir as opções "Sim" e "Não" para seleção.
Se a opção "Sim" for selecionada, então os campos **Antibiótico** e **Período** devem ser habilitados.
O campo **Antibiótico** deve possuir a lista de antibióticos {% link RF-ANV.Cadastrar_antibiotico, title: "cadastrados" %} pelo profissional da ANVISA. Somente uma das opções pode ser selecionada.
O campo **Período** deve exibir as opções:
- 24h;
- 48h;
- 72h;
- mais de 72h;
somente uma delas pode ser selecionada.
 *Protótipo 2 - Procedimento cirúrgico atual.*
##2.3 Tipo de revisão
Esse grupo deve possuir apenas os campos **Tipo de revisão** e **Retirada**.
O campo **Tipo de revisão** deve possuir as opções:
- Troca de todos os componentes;
- Troca de todos os componentes femorais;
Onde apenas uma das opções pode ser selecionada.
O campo **Retirada** deve possuir as opções:
- Haste femoral;
- Cabeça femoral;
- Inserto acetabular;
- Componente acetabular;
Esse campo deve permitir múltiplas escolhas.
Caso um dos dois campos seja preenchido, o outro deve ser desabilitado para seleção.
 *Protótipo 3 - Tipo de revisão.*
##2.4 Técnica operatória
Este item possui as opções:
- Femoral;
- Acetabular;
Ao menos uma delas deve ser selecionada.
Cada uma delas que for selecionada, deve habilitar um grupo de campos relacionados.
###2.4.1 Femoral
Possui os campos:
- Tela de suporte;
- Centralizador;
- Cimentado;
- Restritor de cimento;
- Tipo de prótese;
O campo **Restritor de cimento**, só deve ser habilitado se o campo **Cimentado** for preenchido com o valor "Sim".
A função "limpar" no campo **Cimentado**, quando acionada, deve também limpar valores preenchidos no campo **Restritor de cimento**.
O campo **Tipo de prótese** deve possuir as opções "Modular" e "Não convencional" e somente uma delas pode ser selecionada.
 *Protótipo 4 - Técnica operatória - Femoral.*
###2.4.2 Acetabular
Possui os campos:
- Tela de suporte;
- Anel de reforço;
- Par tribológico;
- Metal trabeculado;
- Cimentado;
Os campos **Tela de suporte**, **Anel de reforço**, **Cimentado** e **Metal trabeculado** possuem as opções "Sim" e "Não".
O campo **Par tribológico** deve possuir as opções:
- Cerâmica/Cerâmica;
- Cerâmica/Metal;
- Cerâmica/Polietileno convencional;
- Cerâmica/Polietileno crosslinked;
- Metal/Metal;
- Metal/Polietileno convencional;
- Metal/Polietileno crosslinked.
Onde apenas uma delas pode ser selecionada.
 *Protótipo 5 - Técnica operatória - Acetabular.*
##2.5 Cimento ósseo
Esse tópico possui os campos:
- Tipo;
- Técnica de cimentação;
- Lavagem pulsátil;
O campo **Tipo**, deve possuir as opções:
- Convencional;
- Com antibiótico;
Apenas uma das opções pode ser selecionada.
O campo **Técnica de cimentação** deve possuir as opções "Manual" e "Retrógrada", onde apenas uma delas pode ser selecionada.
O campo **Lavagem pulsátil**, deve possuir as opções "Sim" e "Não".
Esse grupo só deve ser habilitado para seleção se no item **Técnica operatória** foi marcada uma das opções "Acetabular" ou "Femoral", e em seus subitens, foi informado que o implante foi cimentado.
 *Protótipo 6 - Cimento ósseo.*
##2.6 Enxertia
O tópico Enxertia é composto pelos campos:
- Femoral;
- Acetabular;
Ambas podem ser selecionadas, só uma ou nenhuma.
 *Protótipo 7 - Enxertia não informada.*
Caso os campos **Femoral** e **Acetabular** sejam marcados, eles devem habilitar novos campos para preenchimento, conforme descrito abaixo:
**Femoral** possui o campo "Qual?", com as opções:
- Autóloga particulada;
- Autóloga bloco;
- Homóloga particulada;
- Homóloga bloco;
- Outro;
Apenas uma das opções pode ser selecionada.
**Acetabular** possui o campo "Qual?", com as opções:
- Autóloga particulada;
- Autóloga bloco;
- Homóloga particulada;
- Homóloga bloco;
- Outro;
Apenas uma das opções pode ser selecionada.
Os itens do grupo "Enxertia" só devem ser habilitados para seleção se os mesmos forem selecionados no grupo **Técnica operatória**. Por exemplo, o item "Femoral" no grupo **Enxertia** só deve ser habilitado para seleção se o item "Femoral" no grupo **Técnica operatória** foi selecionado.
 *Protótipo 8 - Enxertia.*
##2.7 Componentes utilizados
Este item é composto de dois campos e duas listas.
O campo **Principais** deve apresentar as opções descritas no item 3.1 desta página.
Enquanto nenhum componente for cadastrado, na lista deve ser apresentada a mensagem: "Não há componentes registrados".
No momento em que um componente é adicionado à lista, ele vai com quantidade igual a um. Alguns componentes podem ser utilizados em quantidade maior que um, nesses casos, é possível alterar a quantidade até o máximo permitido. As quantidades permitidas para cada componente estão descritas na tabela do item 3.1 desta página.
Componentes com quantidade máxima igual a 1 não devem permitir a alteração da quantidade.
Componentes adicionados podem ser removidos da lista a qualquer momento.
 *Protótipo 9 - Componentes principais.*
O campo **Complementares** deve apresentar as opções descritas no item 3.2 desta página.
No momento em que um componente é adicionado à lista, ele é inserido com quantidade igual a um. Alguns componentes podem ser utilizados em quantidade maior que um, nesses casos, é possível alterar a quantidade até o máximo permitido. As quantidades permitidas para cada componente estão descritas na tabela do item 3.2 desta página.
Enquanto nenhum componente for cadastrado na lista deve ser apresentada a mensagem: "Não há componentes adicionais registrados".
Componentes com quantidade máxima igual a 1 não devem permitir a alteração da quantidade.
Componentes adicionados podem ser removidos da lista a qualquer momento.
Ambos os campos devem estar sempre habilitados para seleção dos componentes, no entanto, é obrigatório que ao menos uma opção seja selecionada no campo **Principais**.
 *Protótipo 10 - Componentes complementares.*
#3. Componentes disponíveis para seleção
##3.1 Componentes principais
| Componentes | Quantidade máxima |
| :------------- | :------------- |
| Centralizador para componente femoral cimentado modular | 1 |
| Cimento c/ antibiótico | 3 |
| Componente acetabular de polietileno cimentado primário / revisão | 1 |
| Componente acetabular metálico de fixação biológica primária / revisão | 1 |
| Componente cefálico p/ artroplastia total do quadril | 1 |
| Componente femoral modular de revisão cimentada p/ enxerto impactado | 1 |
| Componente femoral modular de revisão não cimentada p/ revestimento total| 1 |
| Dispositivo anti-protrusão c/ orifícios p/ parafusos | 1 |
| Componente acetabular de polietileno p/ componente metálico primário / de revisão de fixação biológica | 1 |
| Parafuso p/ componente acetabular | 5 |
| Restritor de cimento femoral | 1 |
| Tela de reconstrução acetabular | 1 |
| Tela de reconstrução femoral | 1 |
| Cimento s/ antibiótico | 3 |
##3.2 Componentes complementares
| Componente | Quantidade máxima |
| :------------- | :------------- |
| Cimento c/ antibiótico adicional | 2 |
| Cimento s/ antibiótico adicional | 2 |
| Parafuso cortical 3,5 mm adicional | 3 |
| Parafuso p/ componente acetabular adicional | 3 |
| Placa trocantérica | 1 |
| Placa de compressão óssea | 1 |
| Cabo de fixação | 5 |
| Placa bloqueada de grandes fragmentos | 1 |
| Parafuso bloqueado de grandes fragmentos | 1 |
| Outro | 5 |
#4. Regras gerais
**1.** Todos os campos de radio button, devem possuir a opção "limpar" para evitar cliques errados do usuário e ele precise cancelar o registro e cadastrar um novo para corrigir. Alguns campos com radio, que são "internos" e só habilitados dependendo de seleção anterior não precisam da opção "limpar".
**2.** O grupo "Componentes utilizados" deve possuir ao menos um produto registrado em **Componentes principais** para possibilitar o salvamento do registro na base de dados.
**3.** Caso a **Data da cirurgia** seja preenchida com uma data posterior à data atual, ao remover o foco do campo, o sistema deve marcar o campo em vermelho e apresentar a mensagem {% link MSG.dt_superior_dt_atual %}.
**4.** Caso a **Data da cirurgia** seja preenchida com uma data anterior à data de nascimento do cidadão, ao tentar salvar o registro, o sistema deve apresentar a mensagem: {% link MSG.preenchimento_incorreto %}. Além disso, o sistema deve marcar o campo em vermelho e apresentar a mensagem: {% link MSG.dt_anterior_nascimento %} no campo.
**5.** Após salvar o registro, o sistema deve apresentar a mensagem {% link MSG.registro_cadastrado %}.
**6.** Deve ser apresentado o {% link menu_registros %} com o nome do profissional responsável e informações da equipe médica do procedimento.
#5. Dicionário de Dados
Nome Campo | Obrigatório | Tam Mínimo | Tam Máximo | Tipo | Unidade Medida | Observações / Exemplo |
|:---------- |:----------- |:---------- |:---------- |:------- |:-------------- |:--------------------------- |
Data da cirurgia | Sim | 10 | 10 | Data | - | 20/08/2015 |
Início | Sim | 4 | 4 | Hora | hora | 01:42 |
Término | Sim | 4 | 4 | Hora | hora | 01:42 |
O módulo de cardiologia tem como objetivo fazer o controle de aplicações de stents coronarianos em todo o território nacional. O registro de cardiologia para registros dos stents é dividido em duas partes:
###### Dados essenciais:
Onde serão informadas as lesões tratadas na cirurgia, os stents que foram utilizados no tratamento dessas lesões, a apresentação clínica e testes de imagem realizados. As regras de preenchimento estão em {% link RF-CAR.stent_coronaria_de %};
###### Dados complementares:
Onde são registrados alguns dados clínicos dos pacientes, como antecedentes e complicações que tenham ocorrido durante o procedimento de angioplastia. As regras de preenchimento estão em {% link RF-CAR.stent_coronaria_dc %}.
Após o preenchimento dos **Dados essenciais**, já deve ser possível salvar o registro. O preenchimento dos **Dados complementares** é opcional.
# 1. Breadcrumb
Home > Novo procedimento > Stent de coronária - Dados essenciais
# 2. Campos
Os dados essenciais possuem cinco grupos:
## 2.1 Dados do procedimento
Esse grupo é formado pelos campos:
- Data da cirurgia;
- Início;
- Término;
- Duração.
Os campos de **Data da cirurgia**, **Início** e **Término** são de preenchimento obrigatório.
A **Data da cirurgia**, informada pelo usuário, não pode ser posterior à data atual nem anterior à data de nascimento do paciente.
Os campos de **Hora de início** e **Hora de término** devem permitir o preenchimento com apenas números, aplicando a máscara "00:00". Caso estes campos sejam preenchidos com valores iguais, o sistema deve apresentar a mensagem {% link MSG.inicio_termino_iguais %}.~
O campo de **Duração** deve ser calculado de acordo com os valores informados nos campos de **Início** e **Término**. Caso nenhum valor tenha sido informado nos campos, deve ser apresentada a mensagem {% link MSG.informe_inicio_termino %}.
 _Protótipo 1 - Dados do procedimento._
## 2.2 Lesão tratada
Neste grupo são registradas as lesões tratadas pelo usuário. Primeiramente, o usuário deve informar qual a dominância do paciente, selecionando uma das opções:
- Esquerda;
- Direita.
A seleção da dominância é obrigatória e após ela, o sistema deve permitir adicionar lesões.
O usuário poderá adicionar lesões em coronárias nativas e em enxertos.
Enquanto não houver uma lesão cadastrada, a mensagem: "Não há lesões adicionadas." deve ser exibida.
Após ser cadastrada uma lesão, não deve ser possível alterar a dominância, exceto se todas as lesões cadastradas forem excluídas.
 _Protótipo 2 - Lesão tratada._
### 2.2.1 Lesão em coronária nativa
Ao clicar em "Adicionar lesão em coronária nativa", o sistema deve apresentar a modal para o usuário cadastrar a lesão.
No modal, a imagem das artérias apresentada será de acordo com a dominância selecionada pelo usuário.
Na imagem das artérias dentro do modal, o usuário deverá clicar sobre os segmentos para indicar quais deles são impactados pela lesão. Deve ser possível desmarcar os segmentos clicando novamente neles.
_Tabela 1 - Nomes e números dos segmentos._
| Número | Definição do segmento | Número | Definição do segmento |
| :----: | :-------------------------------- | :----: | :---------------------------- |
| 1 | Coronária direita proximal | 12 | Ramo diagonalis |
| 2 | Coronária direita terço médio | 12a | Primeiro ramo marginal |
| 3 | Coronária direita terço distal | 12b | Segundo ramo marginal |
| 4 | Descendente posterior | 13 | Circunflexa distal |
| 5 | Tronco da coronária esquerda | 14 | Ramos marginais adicionais |
| 6 | Descendente anterior proximal | 14a | Ramos marginais adicionais |
| 7 | Descendente anterior terço médio | 14b | Ramos marginais adicionais |
| 8 | Descendente anterior terço distal | 15 | Descendente posterior |
| 9 | Primeiro ramo diagonal | 16 | Ventricular posterior |
| 9a | Ramo do primeiro diagonal | 16a | Ramo da ventricular posterior |
| 10 | Segundo ramo diagonal | 16b | Ramo da ventricular posterior |
| 10a | Ramo do segundo diagonal | 16c | Ramo da ventricular posterior |
| 11 | Circunflexa proximal | --/-- | --/-- |
Os segmentos 4, 16, 16a, 16b e 16c, só devem estar disponíveis quando o paciente possuir uma dominância "Direita".
O segmento 15 só deve estar disponível quando o paciente possuir uma dominância "Esquerda".
Conforme o usuário marca ou desmarca os segmentos, eles são adicionados ou removidos da lista **Segmentos selecionados**, com o seu número identificador e nome. O usuário poderá excluir segmentos selecionados através da exclusão do "chip".
É obrigatória a informação de pelo menos um segmento por lesão e cada lesão poderá ter no máximo 03 segmentos relacionados.
Para cada lesão o usuário poderá informar dados de **Classificação da lesão**, através dos campos:
- AHA/ACC;
- Tipo de lesão.
Os dois campos são de preenchimento opcional.
O campo **AHA/ACC**, deve apresentar as opções:
- A;
- B1;
- B2;
- C.
Apenas uma das opções pode ser selecionada.
O campo "Tipo de lesão" deve possuir as opções:
- De novo;
- Oclusão crônica;
- Reestenose;
- Trombose.
Apenas uma delas pode ser selecionada;
Se o valor "Reestenose" for selecionado então o campo **Tipo de reestenose** deve ser habilitado para seleção. Esse campo deve possuir as opções:
- BMS;
- BVS;
- DES;
- Stent prévio não conhecido.
Apenas uma delas pode ser selecionada;
Se o valor "Trombose" for selecionado então o campo **Tipo de trombose** deve ser habilitado para seleção. Esse campo deve possuir as opções:
- Aguda;
- Subaguda;
- Tardia.
Os campos de **Tipo de reestenose** e **Tipo de trombose** não são de preenchimento obrigatório.
Após adicionada a lesão, ela deve ser apresentada em forma de um card. No card devem ser apresentados os nomes dos segmentos lesionados e as informações dos campos de **Classificação da lesão**. Caso um dos campos de **AHA/ACC** ou **Tipo de lesão** não forem preenchidos, eles devem ser exibidos com "Não informado".
Se a opção "Reestenose" for selecionada e não for selecionada nenhuma opção para o campo **Tipo de reestenose**, o mesmo deve ser exibido com "Não informado".
Se a opção "Trombose" for selecionada e não for selecionada nenhuma opção para o campo **Tipo de trombose**, o mesmo deve ser exibido com "Não informado".
 _Protótipo 3 - Adicionar lesão em coronária nativa - dominância esquerda._
### 2.2.2 Lesão em enxertos
Ao clicar em "Adicionar lesão em enxerto", o sistema deve apresentar o modal para o usuário cadastrar a lesão.
Primeiramente o usuário deve informar o tipo de enxerto através de uma das opções "Aorto coronário" ou "In situ".
Se o usuário informar a opção "Aorto coronário", então como subopção para seleção devem ser habilitadas as opções:
- Arterial;
- Venoso.
Apenas uma delas pode ser selecionada.
Se o usuário informar a opção "In situ", então como subopção para seleção devem ser habilitadas as opções:
- Mamária interna esquerda;
- Mamária interna direita.
Apenas uma delas pode ser selecionada.
O campo **Coronária de destino** é de preenchimento obrigatório e deve apresentar as opções:
| Sigla | Nome da coronária |
| :--------- | :----------------------------------------- |
| CD | Coronária Direita |
| DPD | Descendente Posterior da Coronária Direita |
| VPD | Ventricular Posterior da Coronária Direita |
| MgD | Marginal da Coronária Direita |
| DA | Descendente Anterior |
| Dg1 | Primeiro Ramo Diagonal |
| Dg2 | Segundo Ramo Diagonal |
| Dg3 | Terceiro Ramo Diagonal |
| Dg4 | Quarto Ramo Diagonal |
| Cx | Circunflexa |
| Mg1 | Primeiro Ramo Marginal |
| Mg2 | Segundo Ramo Marginal |
| Mg3 | Terceiro Ramo Marginal |
| Mg4 | Quarto Ramo Marginal |
| VPE | Ventricular Posterior da Circunflexa |
| DPE | Descendente Posterior da Circunflexa |
| Diagonalis | -- |
| Marginalis | -- |
| Intermédio | -- |
Os campos de **Classificação da lesão** são os mesmos descritos no item 2.2.1.
Após adicionada a lesão, ela deve ser apresentada em forma de um card. No card devem ser apresentados: o "Tipo do enxerto" com a subopção, a **Coronária de destino** e as informações dos campos de **Classificação da lesão**. Caso um dos campos de **AHA/ACC** ou **Tipo de lesão** não forem preenchidos, eles devem ser exibidos com "Não informado". Caso o campo **Tipo de reestenose** ou **Tipo de trombose** não tenham sido preenchidos, ambos devem ser exibidos com "Não informado".
 _Protótipo 4 - Adicionar lesão em enxerto._
## 2.3 Stents utilizados
Para adicionar os stents é necessário que tenha sido adicionada ao menos uma lesão. Ou seja, o botão "Adicionar stent" só deve ser habilitado após a adição de ao menos uma lesão.
Enquanto não houver um stent cadastrado, a mensagem: "Não há stents registrados." deve ser exibida.
Ao clicar em "Adicionar stent", o sistema deve apresentar o modal para o usuário cadastrar o stent e relacioná-lo com as lesões que foram tratadas.
O campo **Nome do stent** deve permitir a digitação para pesquisa. Os valores apresentados no campo devem estar de acordo com os stents {% link RF-ANV.Cadastrar_stent, title:"cadastrados"%} pelo profissional da ANVISA.
Além das opções da planilha, no combo deve existir a opção "Outro". Caso essa opção seja selecionada, o "Tipo de stent" não deve ser exibido.
Após selecionado o nome do stent, o sistema deve apresentar abaixo do campo a informação do tipo de stent, que está disponível na planilha acima.
Os campos **Diâmetro** e **Comprimento** devem permitir apenas a digitação de números.
O campo **Aplicado em** é de preenchimento obrigatório e deve apresentar as opções:
- Coronária nativa;
- Enxerto.
Apenas uma delas pode ser selecionada. Se a opção "Coronária nativa" for selecionada, então o campo **Segmentos** deve ser exibido com as lesões em coronária nativa que foram cadastradas e os segmentos que elas abrangem.
O usuário poderá selecionar quais lesões e quais segmentos foram tratados com cada um dos stents utilizados.
Se a opção "Enxerto" for selecionada, então o campo **Enxerto** deve ser exibido e permitir a seleção uma lesão em enxerto que foi cadastrada previamente.
O campo **Stent implantado com sucesso** deve possuir as opções "Sim" e "Não". Se a opção "Não" for selecionada então todo o subgrupo deve ser exibido e o campo **Motivo do insucesso** deve ser habilitado para seleção deve apresentar as opções:
- Lesão residual;
- Trombose aguda;
- Não ultrapassou;
- Falha do produto.
Se a opção "Falha do produto" for selecionada então o campo **Tipo de falha** deve ser habilitado, seu preenchimento é obrigatório e as opções são:
- Implante, ativação, posicionamento ou separação;
- Falha no produto para a saúde implantável;
- Incompatibilidade;
- Marcação, rotulagem ou instruções para uso.
O campo **Especificação da falha** deve ser habilitado e populado com opções dependendo do valor selecionado no campo **Tipo de falha**. As possíveis opções são:
- Se tipo de falha for Implante, ativação, posicionamento ou separação:
- Dificuldade de posicionamento;
- Falha para ativar;
- Falha para separar;
- Ativação prematura;
- Ativação atrasada.
- Se tipo de falha for Falha no produto para a saúde implantável:
- Migração de produto para a saúde implantado ou componente do produto;
- Alteração óssea.
- Se tipo de falha for Incompatibilidade:
- Incompatibilidade do componente ou acessório;
- Incompatibilidade entre produtos para a saúde;
- Incompatibilidade entre produto para a saúde e paciente.
- Se tipo de falha Marcação, rotulagem ou instruções para uso:
- Problemas de instruções para uso;
- Problemas de marcações.
Ao lado dos campos de **Tipo de falha** e **Especificação da falha**, deve haver um {% link icone_informacao %} com a definição de cada tipo de falha e especificação. As definições a serem exibidas podem ser encontradas em {% link falhas %}.
Após adicionado, o stent deve ser apresentado em forma de card. No card devem ser apresentadas todas as informações cadastradas no modal.
Todos os campos são de preenchimento obrigatório.
 _Protótipo 5 - Adicionar stent - coronária nativa._
## 2.4 Apresentação clínica
Este grupo é composto por um conjunto de campos, são eles:
- Quadro clínico;
- Classe funcional;
- Caráter ICP;
- Padrão obstrutivo.
O campo **Quadro clínico** é de preenchimento obrigatório e deve possuir as opções:
- Angina estável;
- Angina instável;
- Assintomático;
- Dor torácica atípica;
- Equivalente isquêmico;
- IAM com supra ST;
- IAM sem supra ST.
Enquanto não for selecionado um valor no campo **Quadro clínico**, o campo **Caráter ICP** deve apresentar somente a mensagem: "Informe quadro clínico primeiro.".
Se uma das opções: "Equivalente isquêmico", "Dor torácica atípica" ou "Assintomático" forem selecionadas, então o campo **Caráter ICP** deve exibir as opções: "Eletiva" e "AD-HOC" para seleção.
Se a opção "Angina estável" for selecionada, então o campo **Caráter ICP** deve exibir as opções: "Eletiva" e "AD-HOC" para seleção. Além disso, o campo **Classe funcional** deve ser habilitado com as opções:
- I;
- II;
- III;
- IV.
Se uma das opções "IAM sem supra ST" ou "Angina instável" for selecionada, então o campo **Caráter ICP** deve exibir as opções:
- Urgência (nas primeiras 2 horas de admissão);
- Invasiva precoce (entre 2 e 24 horas de admissão);
- Invasiva retardada/eletiva (após 24 horas da admissão, na mesma internação).
Se a opção "IAM com supra ST", então o campo **Caráter ICP** deve apresentar o campo **Tipo** como subopção.
O campo **Tipo** deve possuir as opções:
- Primária (< 12 horas de sintoma);
- Primária (> 12 horas e < 24 horas; Isquemia persistente);
- Fármaco invasiva (entre 03 e 24 horas de trombólise);
- Resgate (Após > 90 min trombólise sem critérios sucesso);
- Tardia (> 24 horas, na mesma admissão).
Se uma das opções "Primária..." forem selecionadas então os subcampos abaixo devem ser habilitados para edição:
- Transferência para ICP primária;
- Data do início dos sintomas;
- Hora do início dos sintomas;
- Data de admissão hospital;
- Hora de admissão hospital;
- Data de abertura vaso/balão;
- Hora de abertura vaso/balão.
O campo **Transferência para ICP primária** deve possuir as opções: "Sim" e "Não.
Se o usuário informar "Sim", então os campos:
- Data e hora de **Contato do hospital de origem**;
- Data e hora de **Chegada no destino ICP**.
devem ser habilitados para preenchimento.
A data e hora da **Chegada ao destino ICP** não deve ter um valor anterior à data e hora informados em **Contato do hospital de origem**. Caso o usuário preencha um valor anterior, ao tentar salvar o registro, o sistema deve marcar o campo em vermelho e apresentar a mensagem: {% link MSG.dt_anterior %}.
Além desses, existirá um campo apenas para prover informação ao usuário: é o campo **Tempo de transferência** que, deve informar a diferença de tempo entre a data e hora de **Chegada ao destino ICP** e **Contato do hospital de origem**, no formato "X dias, Y horas e Z minutos.".
O campo **Admissão no hospital** não pode ser preenchido com uma data/hora anterior ao valor preenchido no campo **Chegada no destino ICP** ou **Início dos sintomas**. Caso ocorra, o sistema deve marcar o campo **Admissão no hospital** e apresentar a mensagem: {% link MSG.dt_anterior %}.
O campo **Abertura vaso/balão** não pode ser preenchido com uma data/hora anterior ao valor preenchido em nenhum dos campos **Admissão hospital**, **Início dos sintomas** ou **Chegada no destino ICP**. Caso ocorra, o sistema deve marcar o campo **Abertura vaso/balão** e apresentar a mensagem: {% link MSG.dt_anterior %}.
Os campos de data:
- Não devem permitir a seleção de datas futuras. Caso isso ocorra, o sistema deve marcar o campo e apresentar a mensagem {% link MSG.dt_superior_dt_atual %};
- Não podem ser datas posteriores à data da cirurgia realizada. Caso isso ocorra, o sistema deve marcar o campo e apresentar a mensagem {% link MSG.dt_posterior_cirurgia %};
- Não podem ser datas anteriores à data de nascimento do paciente. Caso isso ocorra, o sistema deve marcar o campo e apresentar a mensagem {% link MSG.dt_anterior_nascimento %}.
Os campos de hora devem permitir o preenchimento com apenas números, aplicando a máscara "00:00".
Além desses campos, devem existir mais dois campos que serão apenas para prover informação ao usuário. São eles:
- Dor/porta: deve exibir no formato "X dias, Y horas e Z minutos.", a diferença entre a data e hora da **Admissão no hospital** e data e hora de **Início dos sintomas**.
- Porta/balão: deve exibir no formato "X dias, Y horas e Z minutos.", a diferença entre a data e hora da **Abertura vaso/balão** e data e hora de **Admissão no hospital**.
Qualquer outra opção diferente de "Primárias..." no campo **Tipo**, não deve habilitar subopções.
Os campos de **Hora** de todos os campos apresentados (Contato do hospital de origem, Chegada no destino ICP, Início dos sintomas, Admissão hospital e Abertura vaso/balão) devem permanecer desabilitados, até que o usuário preencha uma data referente àquele campo de hora.
O campo **Padrão obstrutivo** deve possuir as opções:
- "1 ou 2 vasos; sem DA proximal";
- "1 vaso; com DA proximal";
- "2 vasos; com DA proximal";
- "3 vasos; sem TCE";
- TCE isolado;
- TCE + 1 ou 2 vasos;
- TCE + 3 vasos;
- Oclusão crônica isolada.
Apenas uma das opções pode ser selecionada.
 _Protótipo 6 - Apresentação clínica._
## 2.5 Teste Isquemia/Imagem
Este grupo possui uma lista de testes no qual o usuário poderá informar quais deles foram realizados ou não e quais deles não foram avaliados.
Primeiramente o usuário deve informar se **Foi realizado teste não invasivo de isquemia/imagem**. Se o usuário informar que não foi realizado, então todo o grupo deve ser desabilitado e todos os testes devem ser marcados com "Não".
Se o usuário informar que "Sim", então os seguintes cards devem ser habilitados:
- Angio TC de coronária;
- Cintilografia miocárdica;
- Eco de estresse;
- Teste ergométrico.
### 2.5.1 Angio TC de coronária
Se o usuário informar que foi realizada, então o campo **Tipo** deve ser habilitado com as opções:
- 1 vaso;
- 2 vasos;
- 3 vasos;
- Não disponível;
- Indeterminado;
- Sem lesões (>50%).
Além disso, o campo **Escore de cálcio realizado**, deve possuir as opções "Sim" e "Não". Se a opção "Sim" for selecionada, então os subcampos: **Valor** e **Percentil** devem ser habilitados. Ambos para preenchimento apenas por valores numéricos.
O campo **Valor** deve permitir valores variando de 0 a 9999, somente números inteiros.
O campo **Percentil** deve permitir valores variando de 0 a 100, somente números inteiros.
### 2.5.2 Cintilografia miocárdica, Eco de estresse e Teste ergométrico
Se o usuário informar que foram realizados, então os campos **Avaliação** e **Risco** devem ser habilitados para marcação, com as opções:
Avaliação
- Negativo;
- Positivo;
- Indeterminado;
- Não disponível.
Risco
- Alto;
- Médio;
- Baixo;
- Não disponível.
 _Protótipo 7 - Teste isquemia/imagem._
# 3. Regras
**1.** Uma lesão não poderá ser excluída se houver um stent cadastrado, por isso, o botão de excluir na lesão deve permanecer desabilitado até que todas os stents cadastrados sejam removidos.
**2.** Stents podem ser excluídos a qualquer momento.
**3.** É obrigatório o cadastro de ao menos uma lesão e um stent relacionado à lesão para finalizar o registro.
**4.** Todas as lesões cadastradas pelo usuário devem possuir ao menos um stent relacionado, ou seja, não deve ser possível finalizar os dados essenciais se houver uma lesão sem um stent relacionado. Ao clicar em salvar o sistema deve apresentar a mensagem: {% link MSG.preenchimento_incorreto %}.
**5.** No preenchimento dos campos **Início** e **Término**, os quatro dígitos (dois de hora e dois de minuto) devem ser obrigatoriamente preenchidos. Caso o usuário preencha apenas 03 (três) dígitos ou o valor dos minutos ultrapasse o limite de 59 (cinquenta e nove), ao remover o foco do campo o sistema deve marcar o campo de vermelho e apresentar a mensagem {% link MSG.dados_invalidos %}.
**6.** Caso a **Data da cirurgia** seja preenchida com uma data posterior à data atual, ao remover o foco do campo, o sistema deve marcar o campo em vermelho e apresentar a mensagem {% link MSG.dt_superior_dt_atual %}.
**7.** Caso a **Data da cirurgia** seja preenchida com uma data anterior à data de nascimento do cidadão, ao tentar salvar o registro, o sistema deve apresentar a mensagem: {% link MSG.preenchimento_incorreto %}. Além disso, o sistema deve marcar o campo em vermelho e apresentar a mensagem: {% link MSG.dt_anterior_nascimento %} no campo.
**8.** O grupo **Teste Isquemia/imagem** não é de preenchimento no obrigatório, no entanto, caso seja selecionada a opção "Assintomático" no campo **Quadro clínico**, o grupo **Teste Isquemia/imagem** deve ser tornar obrigatório.
**9.** Após salvar o registro, o sistema deve apresentar a mensagem {% link MSG.registro_cadastrado %}.
**10.** Deve ser apresentado o {% link menu_registros %} com o nome do profissional responsável e informações da equipe médica do procedimento.
# 4. Dicionário de Dados
| Nome Campo | Obrigatório | Tam Mínimo | Tam Máximo | Tipo | Unidade Medida | Observações / Exemplo |
| :----------------------------------- | :---------- | :--------- | :--------- | :------- | :------------- | :-------------------- |
| Data da cirurgia | Sim | 10 | 10 | Data | - | 25/11/2016 |
| Início | Sim | 4 | 4 | Hora | hora | 01:42 |
| Diâmetro | Sim | 3 | 3 | Numérico | mm | 8,25 mm |
| Comprimento | Sim | 1 | 2 | Numérico | mm | 18 mm |
| Valor | Não | 0 | 4 | numérico | -- | 175 |
| Percentil | Não | 0 | 3 | numérico | % | 84% |
| Admissão no hospital - Data | Não | 0 | 10 | data | -- | 22/10/2011 |
| Admissão no hospital - Hora | Não | 0 | 4 | numérico | -- | 16:53 |
| Abertura vaso/balão - Data | Não | 0 | 10 | data | -- | 23/10/2016 |
| Abertura vaso/balão - Hora | Não | 0 | 4 | numérico | -- | 13:28 |
| Início dos sintomas - Data | Não | 0 | 10 | data | -- | 23/10/2016 |
| Início dos sintomas - Hora | Não | 0 | 4 | numérico | -- | 13:28 |
| Contato do hospital de origem - Data | Não | 0 | 10 | data | -- | 23/10/2016 |
| Contato do hospital de origem - Hora | Não | 0 | 4 | numérico | -- | 13:28 |
| Chegada no destino ICP - Data | Não | 0 | 10 | data | -- | 23/10/2016 |
| Chegada no destino ICP - Hora | Não | 0 | 4 | numérico | -- | 13:28 |
# 5. Definições para campos
| Nome do campo | Valor mínimo aceitável | Valor máximo aceitável | Placeholder | Casas decimais |
| :------------ | :--------------------- | :--------------------- | :---------- | :------------- |
| Diâmetro | 2,0 | 6,0 | 02 a 06 | 2 |
| Comprimento | 8,0 | 48,0 | 08 a 48 | 2 |
# 6. Análise de impacto
**1.** Qualquer alteração nos dados essenciais deve ser replicada na impressão e na tela de visualização do registro.
**2.** Alterações nos modais implicam em alteração nos cards na tela principal.
#1. Breadcrumb
Home > Novo procedimento > Stent de coronária - Dados complementares
#2. Campos
Os **Dados complementares** do registro de cardio são divididos em vários itens. O preenchimento desses campos é opcional.
##2.1 Antecedentes
Este grupo possui uma lista de antecedentes dentre os quais o usuário poderá informar quais deles o paciente possui ou não e quais não foram avaliados. Os possíveis antecedentes são:
- CRM prévia;
- Diabetes Mellitus;
- Dislipidemia;
- Doença cerebrovascular;
- Doença pulmonar crônica;
- Doença vascular periférica;
- Fibrilação atrial crônica;
- Função VE conhecida;
- Hipertensão;
- IAM prévio;
- ICC;
- ICP prévia;
- Insuficiência renal;
- Intervenção valvar prévia;
- Tabagismo.
Além desses cards, há o campo **Índice de massa corporal avaliado**, com as opções "Sim" e "Não".
Se a opção "Sim" for selecionada, então os subcampos: **Altura** e **Peso**, devem ser habilitados para preenchimento. Se a opção "Não" for selecionada, então os campos de **Altura** e **Peso** devem ficar desabilitados.
Os campos de **Altura** e **Peso** devem validar o dados conforme valores descritos na tabela do item 5. Caso o usuário informe valores fora dos limites estabelecidos, o sistema deve marcar o campo em vermelho e apresentar a mensagem: {% link MSG.dados_invalidos %}.
O campo **Altura** não deve permitir o uso de vírgulas ou casas decimais. O campo **Peso** deve permitir o preenchimento com até duas casas decimais.
O campo IMC deve exibir o resultado do cálculo do IMC, por exemplo, 23 kg/m².
 _Protótipo 1 - IMC._
Os cards de CRM prévia, Doença cerebrovascular, Doença vascular periférica, Hipertensão, IAM prévio e ICP prévia não possuem subopções. Ou seja, marcando a opção "Sim", para esses cards, não haverá subopções para preenchimento.
Se o card tiver a opção "Não" ou "Não avaliado" marcada, nenhuma subopção deve ser apresentada para preenchimento.
###2.1.1 Diabetes Mellitus
Possui o campo **Terapia**, com as opções:
- Nenhuma;
- Dieta;
- Insulina;
- Oral;
- Outra.
Caso a opção "Nenhuma" seja selecionada, então as outras opções devem ser desabilitadas para seleção.
Todas as outras podem ser selecionadas simultaneamente.
 _Protótipo 2 - Diabetes Mellitus._
###2.1.2 Dislipidemia
Possui o campo **Terapia medicamentosa**, com as opções:
- Nenhuma;
- Estatina;
- Fibrato;
- Outra.
Caso a opção "Nenhuma" seja selecionada, então as outras opções devem ser desabilitadas para seleção.
Todas as outras podem ser selecionadas simultaneamente.
 _Protótipo 3 - Dislipidemia._
###2.1.3 Doença pulmonar crônica
Possui o campo **Dependente de O2**, com as opções "Sim" e "Não".
 _Protótipo 4 - Doença pulmonar crônica._
###2.1.4 Fibrilação atrial crônica
Possui o campo **Anticoagulação oral**, com as opções "Sim" e "Não". Se a opção "Sim" for selecionada, então um subcampo deve ser habilitado com as opções:
- Cumarínico;
- Fator Xa;
- Inibidor trombina.
Apenas uma delas pode ser selecionada.
 _Protótipo 5 - Fibrilação atrial crônica._
###2.1.5 Função VE conhecida
O campo **FE (%)** deve permitir o preenchimento com valores entre 0 e 100. Caso o usuário informe um valor fora do limite especificado, então ao retirar o foco do campo o sistema deve marcar o campo em vermelho e apresentar a mensagem: {% link MSG.dados_invalidos %}.
O campo **FE (semiquantitativo)** deve possuir as opções:
- Normal;
- Discreta;
- Moderada;
- Acentuada.
Apenas uma delas pode ser selecionada.
 _Protótipo 6 - Função VE conhecida._
###2.1.6 IAM Prévio
Caso seja selecionada a opção "Sim", então dentro do card deve ser exibida a frase "Não assinalar se o primeiro IAM for o da atual internação.".
###2.1.7 ICC
Possui o campo **Classe funcional**, com as opções:
- I;
- II;
- III;
- IV.
Apenas uma delas pode ser selecionada.
 _Protótipo 7 - ICC._
###2.1.8 Insuficiência renal
Possui os campos **IRC**, com as opções: "Em hemodiálise" e "Não dialítica", onde somente uma pode ser selecionada; e o campo **Creatinina** com um campo de texto para digitação de valores entre 0 e 50 mg/dL, com até uma casa decimal.
Caso o usuário informe um valor fora do limite especificado, então ao retirar o foco do campo o sistema deve marcar o campo em vermelho e apresentar a mensagem: {% link MSG.dados_invalidos %}.
 _Protótipo 8 - Insuficiência renal._
###2.1.9 Intervenção valvar prévia
Possui o campo **Tipo**, com as opções:
- Cirúrgica;
- TAVI;
- Valvoplastia percutânea;
- Outra.
Várias opções podem ser selecionadas.
 _Protótipo 9 - Intervenção valvar prévia._
###2.1.10 Tabagismo
Possui o campo **Situação**, com as opções:
- Ativo;
- Ex-tabagista.
Apenas uma das opções pode ser selecionada.
 _Protótipo 10 - Tabagismo._
##2.2 ICP - Complementar
Este item possui os campos:
- Dispositivos adjuntos;
- Métodos auxiliares;
- Radiação;
O campo **Dispositivos adjuntos** possui as opções:
- Dispositivo de assistência mecânica;
- Balão intra-aórtico;
- Impela;
- Outro;
- Cutting Ballon;
- Filtro de proteção distal;
- Rotablator;
- Trombectomia mecânica;
Múltiplas opções podem ser selecionadas.
Caso a opção "Dispositivo de assistência mecânica" seja marcado, as três subopções devem ser habilitadas, permitindo a seleção de apenas uma delas.
O campo **Métodos auxiliares** possui as opções:
- FFR;
- Histologia virtual;
- OCT;
- USIC;
- IFR.
Múltiplas opções podem ser selecionadas.
O campo **Radiação** é composto por três subcampos, são eles:
- Tempo fluoroscopia;
- Air Kerma;
- DAP.
Os três campos são para digitação do usuário. Somente números podem ser digitados nos três campos.
O campo **Tempo de fluoroscopia** é dividido em dois subcampos "min" e "seg".
O campo **Air Kerma** deve permitir a seleção da unidade utilizada durante o procedimento. O sistema deve apresentar as seguintes opções:
- Gy;
- dGY;
- cGy;
- mGy;
- μGy;
- nGy;
O campo **DAP** permitir a seleção da unidade utilizada durante o procedimento. O sistema deve apresentar as seguintes opções:
- Unidade de grays:
- Gy;
- dGY;
- cGy;
- mGy;
- μGy;
- nGy;
- Unidade de área:
- m²;
- cm²;
Os campos de unidades devem permanecer desabilitados enquanto não forem preenchidos valores nos campo de **Air Kerma** e **DAP**.
Ao preencher os campos de **Air Kerma** e **DAP**, o sistema deve apresentar uma {% link MSG.obrigatoriedade_unidade, title: "mensagem" %} notificando o usuário da obrigatoriedade do preenchimento das respectivas unidade.
 _Protótipo 11 - ICP - Complementar._
##2.3 Acesso arterial/contraste
Este item possui os campos:
- Via de acesso;
- Crossover;
- Lado;
- Introdutor;
- Tipo de contraste;
- Volume total.
O campo **Via de acesso** deve possuir as opções:
- Axilar.
- Braquial dissecção;
- Braquial punção;
- Femoral;
- Radial;
- Ulnar.
Apenas uma opção pode ser selecionada.
O campo **Crossover** deve ser habilitado para marcação após a informação da **Via de acesso**. Ao lado da opção Crossover deve existir um ícone de ajuda, que após clicado deve apresentar a mensagem "Marcar apenas se houver mudança na via de acesso. Marque a via de acesso final.".
O campo **Lado** possui as opções:
- Esquerdo;
- Direito.
Ambas podem ser selecionadas.
O campo **Introdutor** possui as opções:
- 4F;
- 5F;
- 6F;
- 7F;
- 8F;
- Outro.
Apenas uma delas pode ser selecionada.
O campo **Tipo de contraste** deve possuir as opções:
- Iônico hiperosmolar;
- Iônico baixa osmolaridade;
- Não iônico baixa osmolaridade;
- Não iônico isosmolar.
Apenas uma das opções podem ser selecionadas.
O campo **Volume total** é composto de um campo para digitação. Somente números podem ser selecionados, variando de 1 a 999 mL.
Esse campo deve permanecer desabilitado até que ao menos uma opção do **Tipo de contraste** seja selecionada.
 _Protótipo 12 - Acesso arterial/contraste._
##2.4 Medicação do procedimento
Este item é composto pelos campos:
- Antiplaquetário;
- Anticoagulação;
- Inibidor GP IIb/IIIa.
O campo **Antiplaquetário** deve possuir as opções:
- AAS;
- Clopidogrel;
- Prasugrel;
- Ticagrelor;
- Ticlopidina;
- Outro.
Múltiplas opções podem ser selecionadas.
O campo **Anticoagulação** deve possuir as opções:
- Fondaparinux;
- HBPM;
- HNF;
- Outro.
Somente uma das opções pode ser selecionada.
O campo **Inibidor GP IIb/IIIa** deve possuir as opções:
- Abxicimab;
- Tirofiban;
- Outro.
Apenas uma das opções pode ser selecionada.
 _Protótipo 13 - Medicação do procedimento._
##2.5 Complicações clínicas
Este grupo possui uma lista de complicações dentre as quais o usuário poderá informar quais delas ocorreram, quais não ocorreram e quais não foram avaliadas.
Primeiramente o usuário deve informar se **Houve complicações em sala**. Se o usuário informar que não ocorreu nenhuma das complicações da lista, então o sistema deve marcar a opção "Não", para todos os antecedentes e desabilitá-los para marcação.
Se o usuário informar que "Sim" , então os seguintes cards devem ser habilitados:
- Cardíaca;
- Hemorrágica;
- Neurológica;
- Reação ao contraste;
- Respiratória;
- Vascular;
- Óbito.
###2.5.1 Cardíaca
Possui o campo **Gravidade**, com as opções:
- Cirurgia de emergência;
- Choque cardiogênico;
- ICC;
- IAM pós procedimento;
- Perfuração coronária;
- Tamponamento;
- Trombose de Stent;
- Outro.
Várias opções podem ser selecionadas.
 _Protótipo 14 - Complicação cardíaca._
###2.5.2 Hemorrágica
Possui o campo **Sangramento**, com as opções:
- Gastrointestinal;
- Geniturinário;
- Intracraniano;
- Intraocular;
- Nasal, hemorroidário;
- Retroperitoneal;
- Sítio de acesso.
Várias opções podem ser selecionadas.
 _Protótipo 15 - Complicação hemorrágica._
###2.5.3 Neurológica
Possui o campo **Tipo AVE**, com as opções:
- Isquêmico;
- Hemorrágico.
Apenas uma delas pode ser selecionada.
 _Protótipo 16 - Complicação neurológica._
###2.5.4 Reação ao contraste
Possui o campo **Severidade**, com as opções:
- Leve;
- Moderada;
- Grave.
Apenas uma delas pode ser selecionada.
 _Protótipo 17 - Complicação reação ao contraste._
###2.5.5 Respiratória
Possui o campo **Tipo**, com as opções:
- Edema agudo de pulmão;
- Início ventilação mecânica.
Várias opções podem ser selecionadas.
 _Protótipo 18 - Complicação respiratória._
###2.5.6 Vascular
Possui o campo **Quais**, com as opções:
- Dissecção trajeto vascular;
- Fístula AV;
- Hematoma;
- Isquemia membro;
- Pseudoaneurisma;
- Trombose arterial.
Várias opções podem ser selecionadas.
O campo **Tamanho do hematoma**, só deve ser habilitado caso a opção "Hematoma" tenha sido marcada no campo **Quais**, e deve possuir as opções:
- < 3cm;
- 3 a 5cm;
- 5 a 10cm;
- > 10cm.
Apenas uma das opções pode ser selecionada.
 _Protótipo 19 - Complicação vascular._
###2.5.7 Óbito
Esse é o único card que não possui a opção "Não avaliado".
O campo **Causa cardíaca** deve possuir as opções:
- Sim;
- Não.
Somente uma delas pode ser selecionada.
 _Protótipo 20 - Óbito._
##2.6 Conclusão
Campo de livre digitação para o usuário descrever a conclusão do procedimento.
 _Protótipo 21 - Conclusão._
#3. Regras
**1.** Caso o usuário ultrapasse a quantidade máxima de caracteres permitida para o campo "Conclusão", ao tentar salvar o registro o sistema deve apresentar a mensagem {% link MSG.qtd_max_excedida %}.
**2.** Deve ser apresentado o {% link menu_registros %} com o nome do profissional responsável e informações da equipe médica do procedimento.
#4. Dicionário de Dados
| Nome Campo | Obrigatório | Tam Mínimo | Tam Máximo | Tipo | Unidade Medida | Observações / Exemplo |
| :---------------------------- | :---------- | :--------- | :--------- | :------- | :------------- | :-------------------- |
| Altura | Não | 0 | 3 | numérico | cm | 174 cm |
| Peso | Não | 0 | 6 | numérico | kg | 80,4 kg |
| FE(%) | Não | 0 | 3 | numérico | % | 85% |
| Creatinina | Não | 0 | 3 | numérico | mg/dL | 34 mg/dL |
| Tempo fluoroscopia - minutos | Não | 0 | 2 | numérico | minutos | 8 minutos |
| Tempo fluoroscopia - segundos | Não | 0 | 2 | numérico | segundos | 38 segundos |
| Air Kerma | Não | 0 | 4 | numérico | gray | 22 Gy |
| DAP | Não | 0 | 3 | numérico | gray/cm² | 32 Gy/cm² |
| Volume Total | Não | 0 | 3 | numérico | ml | 500 ml |
| Conclusão | Não | 0 | 1000 | texto | -- | -- |
#5. Definições de limites e placeholder
| Nome do campo | Valor mínimo aceitável | Valor máximo aceitável | Placeholder | Casas decimais |
| :---------------------------- | :--------------------- | :--------------------- | :------------ | :------------- |
| FE (%) | 0 | 100 | 0 a 100 | 0 |
| Creatinina | 0 | 50 | 0 a 50 | 1 |
| Altura | 20 | 250 | 20 a 250 | 0 |
| Peso | 0,50 | 500,00 | 0,50 a 500,00 | 2 |
| Tempo fluoroscopia - minutos | 0 | 99 | 0 a 99 | 0 |
| Tempo fluoroscopia - segundos | 0 | 59 | 0 a 59 | 0 |
| Air Kerma | 0 | 9999 | 0 a 9999 | 0 |
| DAP | 1 | 999 | 1 a 999 | 0 |
| Volume total | 1 | 999 | 1 a 999 | 0 |
#6. Análise de impacto
**1.** Qualquer alteração nos dados complementares deve ser replicada na impressão e na tela de visualização do registro.
# 1. Regras
**1.** O usuário só pode salvar o registro da angioplastia coronariana após preencher todos os campos obrigatórios.
**2.** Se o usuário estiver nos dados complementares e clicar no botão "Cancelar", será cancelado o preenchimento dos dados complementares e o usuário deve ser redirecionado para os dados essenciais.
**3.** Se o usuário estiver nos dados complementares ele poderá salvar o registro a qualquer momento. Desde que estejam respeitadas as regras descritas em {% link RF-CAR.stent_coronaria_dc %}
**4.** Uma vez salvo o registro, independente do fato de ter sido preenchido os dados complementares, o registro não poderá mais ser editado. Se os dados complementares não foram preenchidos e o registro foi salvo, **não** será possível adicionar os dados complementares posteriormente.
## **Tipos de falhas**
Apresentar os seguintes textos informativos para cada tipo de falha:
- **Implante, ativação, posicionamento ou separação** - Problema associado com qualquer desvio do produto para a saúde - especificação documentada de desempenho, relacionadas à sequência de eventos para ativação ou posicionamento do produto para a saúde ou algum de seus componentes em uma localização específica do corpo.
- **Falha no produto para a saúde implantável** - Migração, mau funcionamento ou falha de um produto para a saúde implantado (ativo ou não ativo).
- **Incompatibilidade** - Problema associado com o produto para a saúde em função de incompatibilidade com outro componente do próprio produto, paciente, ou substância (medicação, fluido do corpo, etc.) que ela contém ou transporta.
- **Marcação, rotulagem ou instruções para uso** - Problema associado com a exatidão e adequação de qualquer dado escrito, impresso, gráfico ou áudio visual que é fornecido com um produto para a saúde ou em sua embalagem. Inclui marcações que aparecem no próprio produto para a saúde, componente do produto para a saúde, ou ambos.
## **Especificação de falhas**
Apresentar os seguintes textos informativos para cada especificação de falha:
###### Implante, ativação, posicionamento ou separação
- **Dificuldade de posicionamento** - Problema associado com a dificuldade ou desconforto (por exemplo, dificuldade na ergonomia) do usuário para ativar um produto para a saúde, seu componente, ou ambos, em uma localização específica.
- **Falha para ativar** - Problema associado com a incapacidade do produto para a saúde, ou seu componente, de ser ativado.
- **Falha para separar** - Item associado com a falha do produto para a saúde, ou um de seus componentes, em se desconectar ou separar como pretendido.
- **Ativação prematura** - Problema associado com a ativação precoce do produto para a saúde, seu componente, ou ambos, a partir do sistema.
- **Ativação atrasada** - Problema associado com a ativação atrasada do produto para a saúde, seu componente, ou ambos, a partir do sistema.
###### Falha no produto para a saúde implantável
- **Migração de produto para a saúde implantado ou componente do produto** - Problema associado com um movimento indesejado de um produto para a saúde implantado, componente de um produto para a saúde, ou ambos, relacionado com o seu afastamento ou desalojamento a partir do seu sítio de implantação original.
- **Alteração óssea** - Problema associado com a interligação entre o osso e o produto para a saúde, componente de um produto para saúde implantado, ou ambos.
###### Incompatibilidade
- **Incompatibilidade do componente ou acessório** - Problema associado com a incompatibilidade de qualquer produto para a saúde, componente de produto, ou ambos, durante utilização no mesmo ambiente, que resulta em disfunção entre o produto para a saúde e seus componentes.
- **Incompatibilidade entre produtos para a saúde** - Problema associado com a utilização no mesmo ambiente, que resulta em disfunção de mais de um produto para a saúde.
- **Incompatibilidade entre produto para a saúde e paciente** - Problema associado com a interação entre o produto para a saúde e as condições anatômicas e fisiológicas do paciente, que afeta o paciente ou o produto (por exemplo, problemas de biocompatibilidade ou problemas imunológicos).
###### Marcação, rotulagem ou instruções para uso
- **Problemas de instruções para uso** - Problema associado com qualquer informação que acompanha um produto para a saúde, incluindo instruções relativas à identificação, descrição técnica e de uso do produto para a saúde, fornecida por seu fabricante/importador (exemplo: instruções de uso, manual do usuário)“
- **Problemas de marcações** - Problema associado com o material escrito, impresso ou gráfico que é afixado ou gravado em um produto para a saúde... ou materiais acompanhantes (exemplo: etiquetas para rastreabilidade de produtos implantáveis, dizeres de rotulagem).
Este módulo apresenta como funciona o fluxo de registro de procedimentos no sistema, assim como quais são cada uma das etapas que um registro deverá passar.
Este documento descreve o fluxo de preenchimento dos registros do RNI, tanto os de Artroplastia quanto os de Cardiologia. O objetivo é apresentar o processo de preenchimento deles com todas as etapas e quais etapas são realizadas por quais perfis do sistema. Cada perfil poderá atuar em uma ou mais etapas do processo de preenchimento dos registros.
O **registro pré-cadastrado** pode ser criado por profissionais com perfil de **Técnico** e tem como objetivo economizar o tempo dos médicos através de um pré-registro do procedimento.
O **registro com dados clínicos** pode ser gerado a partir de um **registro pré-cadastrado** ou na criação de um novo registro, por um profissional com perfil de médico ou residente. Os dados clínicos devem ser obrigatoriamente preenchidos por um profissional com perfil de médico ou residente, que irá informar os dados do procedimento realizado e outras informações relevantes.
O **registro com dados clínicos e de produtos** é gerado por profissionais com perfil **Médico**, **Residente** e **Técnico** que irão informar os dados referentes aos componentes utilizados na cirurgia. Ou seja, os dados das etiquetas dos produtos.
O **registro com dados financeiros** ou **registro finalizado** é gerado apenas por profissionais com perfil de **Administrativo/financeiro** após o preenchimento dos dados financeiros de cada produto.
O que pode ser preenchido em cada um dos tipos de registros, assim como as regras de preenchimento e regras de validação, estão descritos nos documentos acessíveis através dos links abaixo:
- {% link registro_pre_cadastrado %};
- {% link registro_com_dados_clinicos %};
- {% link registro_com_dados_clinicos_e_produtos %};
- {% link registro_finalizado %}.
## Processo de preenchimento
O processo pode ser iniciado com o **Técnico** criando um registro pré-cadastrado que, após salvo, torna-se disponível para os **Médicos** e **Residentes** cadastrados como equipe médica do procedimento, que deverão preencher os dados clínicos do procedimento. Após esse preenchimento, esse registro se torna disponível para o setor **Administrativo/financeiro** ou para o próprio **Técnico** informar os dados das etiquetas de cada um dos componentes utilizados na cirurgia. Na última etapa, o preenchimento dos dados financeiros de cada produto deve ser realizado pelo setor **Administrativo/financeiro**.
O primeiro passo, de criação do registro pré-cadastrado, é opcional; o **Médico** ou **Residente** podem criar um novo registro, sem que haja um registro pré-cadastrado.
O **Protótipo 1** apresenta o processo de preenchimento.
 *Protótipo 1 - Fluxo de preenchimento dos registros.*
A registro pré-cadastrado é o procedimento que foi cadastrado por profissional com perfil de **Técnico**.
No preenchimento do registro o técnico deverá:
- {% link RF-ETP.definir_medico %};
- {% link RF-ETP.definir_paciente %};
- {% link RF-ETP.selecionar_procedimento %};
# 1. Regras
**1.** Somente profissionais que trabalham no mesmo hospital do técnico que está acessando, poderão ser selecionados na definição da equipe médica.
**2.** Depois de adicionar o primeiro profissional na equipe médica, ao pesquisar por outros profissionais, a pesquisa deve retornar apenas profissionais com a mesma especialidade do primeiro profissional adicionado.
**3.** Se os profissionais escolhidos possuírem a especialidade de _Cardiologista_, a etapa de seleção de procedimento deve ser desabilitada.
**4.** Após ser salvo, o registro fica à disposição de um profissional da equipe médica para realizar o preenchimento dos dados clínicos.
**5.** O registro pré-cadastrado é o único que pode ser excluído, podendo a exclusão ser realizada por um profissional da equipe médica ou pelo técnico que a criou.
**6.** Ao salvar o procedimento, o sistema realizará a verificação de concorrência, conforme especificado em {% link RG-GER.concorrencia %}.
Apenas usuários com perfil de **Médico** ou **Residente**, podem preencher registros com os dados do procedimento realizado.
Registros com dados clínicos podem ser gerados a partir de registros pré-cadastrados ou através de novo procedimento.
No preenchimento do registro o médico ou residente deverá:
- {% link RF-ETP.definir_paciente %} (se não for um registro pré-cadastrado);
- {% link RF-ETP.selecionar_procedimento %} (se não for um registro pré-cadastrado);
- {% link RF-ETP.preencher_dados_clinicos %} do procedimento.
# 1. Regras
**1.** Somente os médicos e residentes que foram informados no registro pré-cadastrado, poderão preencher os dados clínicos no registro.
**2.** Se o médico possuir a especialidade de Ortopedista, ou se o residente for residente em ortopedia, apenas os procedimentos de Artroplastia poderão ser selecionados.
**3.** Se o médico possuir a especialidade de Cardiologista, ou se o residente for residente em cardiologia, a etapa de seleção de procedimento deve ser desabilitada.
**4.** Após ser salvo, o registro fica à disposição para preenchimento de dados de produtos e financeiros.
**5.** O registro preenchido com dados clínicos não pode ser excluído.
Profissionais com perfl de **Técnico**, ou o médico ou residente que cadastrou os dados clínicos podem preencher os dados de produto.
No preenchimento, o profissional deverá informar:
- Dados de cada produto implantado, conforme descrito em {% link RF-ETP.dados_dos_produtos %};
# 1. Regras
**1.** Após salvo o registro com os dados de produto, ele deve ficar disponível para o preenchimento dos dados financeiros.
Apenas usuários com perfil de **Administrativo/Financeiro**, podem preencher os dados financeiros em registros que já possuam dados clínicos e de produtos.
No preenchimento do registro, o profissional deverá informar:
- Dados financeiros de cada um dos produtos implantados, conforme descrito em {% link RF-ETP.dados_financeiros %}.
# 1. Regras
**1.** Qualquer profissional com perfil **Administrativo/Financeiro** no mesmo hospital onde foi realizado o procedimento, poderá preencher os dados financeiros do registro.
Apenas profissionais com perfil de **Administrativo/Financeiro**, poderão finalizar os registros.
Registros finalizados só podem ser gerados a partir de registros que já possuam dados de produtos e financeiros.
Esta página descreve os perfis existentes para acesso ao Registro Nacional de Implantes (RNI).
Os perfis são:
## 1. Gestor de segurança hospitalar
Este é o perfil dos gestores dos hospitais que irão controlar os cadastros dos profissionais dos hospitais.
## 2. Colaborador ANVISA
Este é o perfil dos funcionários da ANVISA que irão acessar o RNI.
## 3. Técnico
Este é o perfil dos profissionais que irão registrar os registros pré-cadastrados para os médicos e preencher os dados de produtos utilizados.
## 4. Médico Ortopedista
Perfil do médico que irá acessar o sistema para preencher os dados clínicos dos procedimentos de artroplastia.
## 5. Médico Cardiologista
Perfil do médico que irá acessar o sistema para preencher os dados clínicos dos procedimentos de Stent de coronária.
## 6. Administrativo/Financeiro
Perfil dos profissionais do setor administrativo dos hospitais, que irão cadastrar os dados dos implantes utilizados pelos médicos nos procedimentos.
## 7. Gestor do Serviço de Saúde
Perfil dos profissionais dos hospitais que terão acesso ao relatório de uso, referente ao hospital na qual o profissional está cadastrado.
## 8. Gestor de Integração
Perfil dos profissionais responsáveis por realizar a integração de dados de sistemas externos, para o RNI. São responsáveis, também, pelo gerenciamento das chaves utilizadas para realizar a integração.
## 9. Residente em Cardiologia
Perfil do médico que está especializando em cardiologia e poderá ser incluído como parte da equipe médica dos procedimentos, podendo este acessar o sistema para preencher os dados clínicos dos procedimentos de Stent de coronária.
## 10. Residente em Ortopedia
Perfil do médico que está especializando em ortopedia e poderá ser incluído como parte da equipe médica dos procedimentos, podendo este acessar o sistema para preencher os dados clínicos dos procedimentos de artroplastia.
Este módulo apresenta funcionalidades disponíveis para os perfis do sistema RNI.
Este módulo apresenta as opções disponíveis na aba de funcionalidades localizada na lateral da tela inicial do **Gestor de Segurança** e de profissionais com perfis do RNI.
Esta aba está disponível para profissionais com perfil de **Técnico**, **Médico** e **Residente**. Nela são exibidos os procedimentos cadastrados que estão aguardando que algum membro da equipe médica preencha os dados clínicos do procedimento realizado.
Na tela, deverá ser exibida uma lista de cards, com cada card correspondendo a um procedimento cadastrado por um profissional com perfil de **Técnico**. Em cada card devem ser exibidas as seguintes informações:
- Nome do paciente;
- Procedimento registrado;
- Médico responsável (caso seja um **Técnico** visualizando)
- Técnico que cadastrou o procedimento (caso seja o **Médico** ou **Residente** visualizando)
## 1. Regras
**1.** Profissionais com perfil de **Técnico** visualizam todos os procedimentos registrados no hospital e que estão "Aguardando dados clínicos". Nos cards do **Técnico** que cadastrou o procedimento deve ser exibida a opção de **Excluir** e **Editar**. Nos cards para outros **Técnicos** do hospital, não deve ser exibida a opção de **Excluir**.
**2.** Profissionais com perfil de **Médico** ou **Residente** visualizam apenas os procedimentos que foram registrados para eles mesmos. No card do profissional devem ser exibidas as opções **Preencher**, **Excluir** e **Editar**.
**3.** O acionamento da opção **Preencher** deve direcionar o usuário para a opção de {% link RF-ETP.preencher_dados_clinicos %}.
**4.** O acionamento da opção **Editar** deve direcionar o usuário para a tela de {% link novo_procedimento %} conforme descrito em {% link RF-ETP.editar %}.
Esta aba está disponível para profissionais com perfil de **Técnico**, **Residente** e **Médico**. Nela são exibidos os procedimentos que já receberam o preenchimento dos dados clínicos.
Na tela, deverá ser exibida uma lista de cards, com cada card correspondendo a um procedimento com dados clínicos cadastrados pelo médico ou residente. Em cada card devem ser exibidas as seguintes informações:
- Nome do paciente;
- Procedimento registrado;
- Data do procedimento;
- Nome do profissional que realizou as últimas alterações no registro.
## 1. Regras
**1.** Profissionais com perfil de **Técnico** visualizam todos os registros do hospital que estão "Aguardando dados de produto". No card devem ser exibidas as opções de **Visualizar**, **Imprimir** e **Preencher**.
**2.** Profissionais com perfil de **Médico** ou **Residente** visualizam todos os procedimentos na qual estes façam parte da equipe médica. No card devem ser exibidas as opções de **Editar**, **Visualizar**, **Imprimir** e **Preencher**.
**3.** O acionamento da opção **Preencher** deve direcionar o usuário para a opção de {% link RF-ETP.dados_dos_produtos %}.
**4.** O acionamento da opção **Editar** deve direcionar o usuário para a tela de {% link RF-ETP.preencher_dados_clinicos %} conforme descrito em {% link RF-ETP.editar %}.
Esta aba está disponível para profissionais com perfil de **Administrativo/Financeiro** apenas. Nela são exibidos os procedimentos que já receberam os dados clínicos e que estão aguardando o preenchimento dos dados de produto e financeiros.
Na tela, deverá ser exibida uma lista de cards, com cada card correspondendo a um procedimento com dados clínicos cadastrados pelo **Médico** ou **Residente** que participaram do procedimento. Em cada card devem ser exibidas as seguintes informações:
- Nome do paciente;
- Procedimento registrado;
- Data do procedimento;
- Nome do profissional que realizou as últimas alterações no registro.
## 1. Regras
**1.** Profissionais com perfil de **Administrativo/Financeiro** devem visualizar todos os procedimentos do hospital que estão em situação de "Aguardando dados de produto e financeiros". Para este perfil, cada card deve ter as opções de **Preencher**, **Visualizar** e **Imprimir**.
**2.** O acionamento da opção **Preencher** deve direcionar o usuário para {% link RF-ETP.registro_total %}.
Esta aba está disponível para profissionais com perfil de **Administrativo/Financeiro**, **Técnico**, **Residente** e **Médico**. Nela são exibidos os procedimentos que já receberam o preenchimento dos dados de produto.
Na tela, deverá ser exibida uma lista de cards, com cada card correspondendo a um procedimento com dados de produto cadastrados pela equipe médica do procedimento ou por um **Técnico** do hospital. Em cada card devem ser exibidas as seguintes informações:
- Nome do paciente;
- Procedimento registrado;
- Data do procedimento;
- Nome do profissional que realizou as últimas alterações no registro.
## 1. Regras
**1.** Profissionais com perfil de **Técnico** devem visualizar todos os procedimentos do hospital que estão em situação de "Aguardando dados financeiros". Para este perfil, cada card deve ter as opções de **Visualizar**, **Editar** e **Imprimir**.
**2.** Profissionais com perfil de **Médico** ou **Residente** devem visualizar apenas os procedimentos na qual estejam incluídos na equipe médica. Para este perfil, cada card deve ter as opções de **Visualizar**, **Editar** e **Imprimir**.
**3.** Profissionais com perfil de **Administrativo/Financeiro** devem visualizar todos os procedimentos do hospital que estão em situação de "Aguardando dados financeiros". Para este perfil, cada card deve ter as opções de **Editar**, **Preencher**, **Visualizar** e **Imprimir**.
**4.** O acionamento da opção **Preencher** deve direcionar o usuário para {% link RF-ETP.dados_financeiros %}.
**5.** O acionamento da opção **Editar** deve direcionar o usuário para {% link RF-ETP.dados_dos_produtos %} conforme descrito em {% link RF-ETP.editar %}.
Esta aba está disponível para profissionais com perfil de **Gestor de Integração**. Nela, são exibidas as chaves utilizadas por cada um dos sistemas cadastrados, para realizar a integração de dados de outros sistemas com o sistema RNI.
Na tela, deverá ser exibido o nome da empresa e sistema cadastrados, juntamente com a chave a ser utilizada por este sistema no envio dos dados. Cada chave é composta por um **Login** e uma **Senha**, que devem ser apresentados em cards distintos, com suas respectivas informações e funcionalidades. Em cada card devem ser exibidas as seguintes informações:
- Login
- Login gerado
- Data em que o login foi gerado.
- Senha
- Senha gerada
- Data em que a senha foi gerada.
Junto ao card de login devem ser exibidos os botões de **Copiar login** e **Gerar novo login** e, junto ao card de senha, devem ser exibidos os botões de **Copiar senha** e **Gerar nova senha**.
## 1. Regras
**1.** Caso nenhum login e/ou senha tenham sido gerados previamente:
- No card de login, no campo de "Login gerado" deve apresentar a mensagem {% link MSG.nenhum_login_gerado %}, e no campo de "Data em que o login foi gerado" deve ser apresentada a mensagem {% link MSG.gerar_novo_login %}.
- No card de senha, no campo de "Senha gerada" deve apresentar a mensagem {% link MSG.nenhuma_senha_gerada %}, e no campo de "Data em que a senha foi gerada" deve ser apresentada a mensagem {% link MSG.gerar_nova_senha %}.
- O botão de **Copiar login** deve permanecer desabilitado, até que o usuário gere um login.
- O botão de **Copiar senha** deve permanecer desabilitado, até que o usuário gere uma senha.
**2.** O card de **Login** deve possuir um botão de **Copiar login** que, quando habilitado, ao ser acionado deve copiar a senha gerada, conforme especificado em {% link copiar_login_senha %}.
**3.** O card de **Login** deve possuir um botão de **Gerar novo login**, que ao ser acionado, deve gerar um novo login para a chave, conforme especificado em {% link gerar_login %}.
**4.** O card de **Senha** deve possuir um botão de **Copiar senha** que, quando habilitado, ao ser acionado deve copiar a senha gerada, conforme especificado em {% link copiar_login_senha %}.
**5.** O card de **Senha** deve possuir um botão de **Gerar nova senha** que, quando habilitado, ao ser acionado deve gerar uma nova senha para a chave, conforme especificado em {% link gerar_senha %}.
**6.** Caso haja 5 tentativas de envio utilizando a senha errada, deve ser apresentada a mensagem {% link MSG.tentativa_senha_incorreta %}. Ainda, os botões de **Copiar login**, **Copiar senha** e **Gerar nova senha** devem permanecer desabilitados, até que o usuário gere um novo login.
**7.** Quando habilitado, ao clicar no botão **Copiar login**, o mesmo deve alterar para **Copiado!**, permanecendo neste estado por 3 segundos. Enquanto estiver nesse estado, não deve ser possível copiar o login novamente. O mesmo comportamento deve ser aplicado para o botão de **Copiar senha**.
**8.** Ao clicar no botão **Gerar novo login**, o mesmo deve alterar para **Login gerado!**, permanecendo neste estado por 3 segundos. Enquanto estiver nesse estado, não deve ser possível gerar novo login. O mesmo comportamento deve ser aplicado para o botão de **Gerar nova senha** que, ao ser clicado deve alterar para **Senha gerada!**.
**9.** Caso ocorra um erro ao gerar o login, o sistema deve apresentar a mensagem {% link MSG_erro_gerar_login %}. O botão de **Copiar login** deve ficar desabilitado.
**10.** Caso ocorra um erro ao gerar a senha, o sistema deve apresentar a mensagem {% link MSG_erro_gerar_senha %}. O botão de **Copiar senha** deve ficar desabilitado.
**11.** Caso não hajam sistemas ativos, deve ser apresentada na tela a mensagem {% link MSG.sem_chaves_ativas %}.
**12.** Sistemas que estiverem desativados não devem ter suas chaves apresentadas na tela.
Esta aba está disponível para profissionais com perfil de **Gestor de Integração**. Nela são exibidos os registros que foram recebidos e recusados durante o processo de integração de dados.
Na tela devem ser apresentadas duas abas para seleção do usuário:
- Dados recebidos: Apresenta os dados que foram enviados com sucesso para o RNI;
- Dados recusados: Apresenta os dados que foram recusados ao serem enviados para o RNI.
Para cada envio, deve ser apresentadas as seguintes informações:
- Data do envio;
- Quantidade de dados enviados na respectiva data;
- Dado enviado referente ao procedimento;
- Nome do sistema que realizou o envio do dado.
Cada procedimento pode receber os seguintes dados:
- Dados clínicos;
- Dados de produto;
- Dados financeiros.
Na aba de **Dados recebidos** deve ser apresentado o nome do paciente, o tipo de procedimento realizado e o nome do profissional responsável pelos dados enviados, ou seja:
- Nome do Médico ortopedista/cardiologista caso os dados enviados sejam dados clínicos;
- Nome do Médico ortopedista/cardiologista, Técnico ou Administrativo caso os dados enviados sejam dados de produto;
- Nome do Administrativo caso os dados enviados sejam dados financeiros;
Ainda, na aba de **Dados recebidos**, caso em uma mesma data sejam enviadas mais de um tipo de dado (clínico, produto e/ou financeiro) de um procedimento com mesmo identificador, estes dados devem aparecer agrupados e apresentados em ordem crescente conforme o envio, ou seja, envios mais recentes devem ser apresentados primeiro.
Na aba de **Dados recusados** deve ser apresentado apenas o identificador (id) do procedimento enviado.
Ainda, na aba de **Dados recusados**, os cards de envio de dados devem apresentar um botão de **Detalhes do erro** que, ao ser selecionado, deve apresentar a lista dos erros ocorridos e quais campos ocorreram os respectivos erros.
Os possíveis erros a serem informados são:
- Estruturamento incorreto do arquivo;
- Campo obrigatório não informado;
- Identificador não reconhecido;
- Já foram informados estes dados para o identificador informado;
- Valor inserido não corresponde a nenhum dos valores preestabelecidos;
- Valor informado fora do tamanho mínimo ou máximo aceitos;
- Formato inválido;
- Tipo incorreto;
- O preenchimento deste campo depende do preenchimento correto de um ou mais campos, conforme [Código da regra de negócio não atendida];
- Valor inserido não está em conformidade com as regras estabelecidas em [Código da regra de negócio não atendida];
- Valor inválido.
Esta aba está disponível para profissionais com perfil de **Gestor de Integração**. Nela, é possível gerenciar as empresas e os sistemas encarregados de realizar o envio de dados clínicos, de produtos e financeiros para o RNI.
## 1. Cadastrar sistema
Na tela de gerenciamento de sistemas, deverá ser exibido o botão de **Cadastrar novo sistema** que, ao ser acionado, deve apresentar o modal de cadastro de novo sistema, com os seguintes campos:
- Nome da empresa;
- Nome do sistema;
Ambos os campos são de preenchimento obrigatório e permitem a digitação de letras, números e caracteres especiais.
No modal, devem ser apresentados também, os botões de **Cancelar** e **Cadastrar**.
Ao acionar o botão de **Cadastrar**, deve ser incluído o sistema na lista de sistemas cadastrados.
## 2. Lista de sistemas cadastrados
Na lista de sistemas cadastrados, devem ser apresentados os sistemas ativos e sistemas inativos. Cada uma das abas deve apresentar cada sistema contendo as seguintes informações
- Nome da empresa;
- Nome do sistema;
- Data do último envio de dados para o RNI.
Na aba de sistemas ativos, cada sistema deve apresentar os botões de **Editar** o cadastro e **Inativar sistema** o cadastro.
Na aba de sistemas inativos, cada sistema deve apresentar o botão de **Editar**, que deve estar desabilitado, e o botão de **Reativar sistema** o cadastro.
Para sistemas ativos, ao acionar o botão de **Editar**, deve ser aberto o modal de cadastro do sistema, possibilitando o usuário corrigir os campos disponíveis.
Ao acionar o botão de **Inativar sistema**, deve ser apresentada a mensagem {% link MSG.desativar_sistema %}. Ao confirmar a desativação, o sistema deve ser desativado e deverá ser alterado para a aba de sistemas inativos.
Ao acionar o botão de **Reativar sistema**, deve ser apresentada a mensagem {% link MSG.reativar_sistema %}.
## 3. Regras
**1.** Deve ser possível ter apenas 3 sistemas ativos simultaneamente.
**2.** Caso já hajam 3 sistemas ativos:
- Deve ser apresentada na tela a mensagem {% link MSG.limite_sistemas_ativos %};
- O botão de **Cadastrar novo sistema** deve estar desativado e, ao passar o cursor em cima do botão, deve ser apresentada a mensagem {% link MSG.limite_sistemas_ativos_hover %};
- Os botões de **Reativar sistema** devem estar desativados e, ao passar o cursor em cima do botão, deve ser apresentada a mensagem {% link MSG.limite_sistemas_ativos_hover %}.
**3.** Caso não haja nenhum sistema ativo ou inativo, deve ser apresentada a mensagem {% link MSG.sem_sistemas_ativos %}.
## 3. Dicionário de dados
| Nome Campo | Obrigatório | Tam Mínimo | Tam Máximo | Tipo | Placeholder | Observações / Exemplo |
| :---------------------------- | :---------- | :--------- | :--------- | :------------------------------------ | :------------- | :------------------------------------- |
| Nome da empresa | Sim | 1 | 50 | Alfanumérico | Nome da empresa | Empresa teste |
| Nome do sistema | Sim | 1 | 50 | Alfanumérico | Nome do sistema | Sistema teste |
Esta aba está disponível para os perfis **Técnico**, **Médico** e **Administrativo/Financeiro**. Nela são exibidos todos os procedimentos nos quais já foram preenchidos os dados financeiros.
Na tela, deverá ser exibida uma lista de cards, com cada card correspondendo a um procedimento com dados financeiros preenchidos. Em cada card devem ser exibidas as seguintes informações:
- Nome do paciente;
- Procedimento registrado;
- Data do procedimento;
- Nome do profissional que realizou as últimas alterações no registro.
## 1. Regras
**1.** Profissional com perfil de **Técnico** deve visualizar todos os registros de procedimentos do hospital. Em cada card devem estar disponíveis as opções **Visualizar** e **Imprimir**.
**2.** Profissionais com perfil de **Médico** ou **Residente** devem visualizar apenas os registros de procedimentos nos quais eles foram cadastrados como parte da equipe médica. Em cada card devem estar disponíveis as opções de **Visualizar** e **Imprimir**.
**3.** Profissional com perfil de **Administrativo/Financeiro** deve visualizar todos os registros de procedimentos do hospital. Em cada card devem estar disponíveis as opções **Editar**, **Visualizar** e **Imprimir**.
**4.** O acionamento da opção **Editar** deve direcionar o usuário para a tela de {% link RF-ETP.dados_financeiros %}. Caso o usuário tenha preenchido os dados de produto e financeiros juntos, a opção **Editar** deve direcionar o usuário para a tela de {% link RF-ETP.registro_total %}, conforme descrito em {% link RF-ETP.editar %}.
O gestor de segurança poderá visualizar todos os profissionais que trabalham no seu hospital.
Na tela, deverá ser exibida uma lista de cards, com cada card correspondendo a um profissional com vínculo ativo, no hospital.
Cada card deve conter as seguintes informações:
- Perfil que possui;
- Nome do profissional;
- CPF;
- Registro em conselho de classe (caso possua).
Deve ser possível aplicar um filtro de perfil na listagem. O filtro deve ser mostrado clicando em "Exibir filtros", podendo mais de um perfil ser selecionado.
Também deve ser possível pesquisar pelo nome do profissional, por meio da barra de pesquisa.
O gestor de segurança do hospital pode visualizar através da aba **Vínculos pendentes** todas as solicitações de vínculo feitas por outros usuários para acesso ao hospital do gestor.
Na tela, deverá ser exibida uma lista de cards, com cada card correspondendo a um profissional com o perfil solicitado.
Cada card deve conter as seguintes informações:
- Perfil que possui;
- Nome do profissional;
- CPF;
- Registro em conselho de classe (caso possua).
Deve ser possível aplicar um filtro de perfil na listagem. O filtro deve ser mostrado clicando em "Exibir filtros", podendo mais de um perfil ser selecionado.
Também deve ser possível pesquisar pelo nome do profissional, por meio da barra de pesquisa.
O gestor de segurança pode visualizar as rejeições de vínculo que foram realizadas para o hospital que ele está acessando, através da aba **Vínculos recusados**.
Na tela, deverá ser exibida uma lista de cards, com cada card correspondendo a uma rejeição de acesso realizada por um gestor de segurança do hospital.
Cada card deve conter as seguintes informações:
- Perfil solicitado;
- Nome do profissional;
- CPF;
- Registro em conselho de classe (caso possua).
Deve ser possível aplicar um filtro de perfil na listagem. O filtro deve ser mostrado clicando em "Exibir filtros", podendo mais de um perfil ser selecionado.
Também deve ser possível pesquisar pelo nome do profissional, por meio da barra de pesquisa.
## 1. Regras
**1.** Todos os profissionais com perfil de **Gestor de segurança do hospital** devem visualizar todas as solicitações de vínculo recusadas, independente de qual Gestor de segurança fez a recusa.
**2.** Em cada card deve ser exibida a opção de **Visualizar** a recusa da solicitação de vínculo.
Este módulo apresenta todas as opções possíveis de serem realizadas nos registros disponíveis para o profissional.
O **Gestor de Segurança Hospitalar** pode aceitar vínculos solicitados pelos profissionais.
Esta funcionalidade deve estar disponível na aba de "Vínculos pendentes", juntamente aos cards de solicitação de vínculo.
## 1. Regras
**1.** Ao selecionar a opção de **Aprovar Vínculo**, o sistema deve apresentar a mensagem de feedback {% link MSG.vinculo_aceito %}.
**2.** Ao aprovar o vínculo do profissional, o card de vínculo pendente não deve mais ser apresentado na aba de "Vínculos pendentes", e deve ser apresentado como um vínculo vigente, na aba de "Profissionais do hospital".
O **Gestor de Integração** pode copiar um login ou uma senha da chave utilizada na integração de dados entre outros sistemas e o sistema RNI.
Esta funcionalidade deve estar disponível na aba de "Chave para envio de dados" e deve ser apresentada tanto para o card de **Login**, quanto para o card de **Senha**.
## 1. Regras
**1.** Ao selecionar o botão, o sistema deverá copiar a senha ou o login, de acordo com qual card foi selecionada a ação.
O **Gestor de Segurança Hospitalar** pode desativar vínculos dos profissionais do hospital.
Esta funcionalidade deve estar disponível na aba de "Profissionais do hospital".
## 1. Regras
**1.** Ao selecionar a opção de **Desativar Vínculo**, o sistema deve apresentar a mensagem {% link MSG.desativar_vinculo %}.
**2.** Após a confirmação da desativação, o sistema deve exibir a mensagem {% link MSG.vinculo_desativado %}.
O **Gestor de Integração** pode gerar uma nova senha para a chave utilizada na integração de dados entre outros sistemas e o sistema RNI.
Esta funcionalidade deve estar disponível na aba de "Chave para envio de dados", juntamente ao card de **Senha**.
## 1. Regras
**1.** Ao selecionar o botão, deve ser gerado uma nova senha, que deverá ser apresentado no card para o usuário.
**2.** Ao selecionar o botão, deverá ser atualizada a data em que foi gerada a senha, e apresentar esta data no card para o usuário.
O **Gestor de Integração** pode gerar um novo login para a chave utilizada na integração de dados entre outros sistemas e o sistema RNI.
Esta funcionalidade deve estar disponível na aba de "Chave para envio de dados", juntamente ao card de **Login**.
## 1. Regras
**1.** Ao selecionar o botão, deve ser gerado um novo login, que deverá ser apresentado no card para o usuário.
**2.** Ao selecionar o botão, deverá ser atualizada a data em que foi gerado o login, e apresentar esta data no card para o usuário.
O **Gestor de segurança do hospital** pode rejeitar vínculos solicitados pelos profissionais.
Ao rejeitar o vínculo, o sistema deve apresentar uma modal para o gestor informar a justificativa para a rejeição. O gestor poderá selecionar uma das três opções:
- O profissional não trabalha neste hospital;
- O perfil solicitado não condiz com a função do profissional no hospital;
- Os dados do cadastro estão incompletos/incorretos.
É obrigatório ao gestor a seleção de um dos motivos descritos acima.
Após salvar, o sistema deve exibir a mensagem de feedback para o gestor: {% link MSG.vinculo_rejeitado %}.
Após a rejeição, um e-mail deve ser encaminhado ao usuário indicando o motivo da rejeição. Se a solicitação for referente ao cadastro do profissional (primeiro vínculo) então deve ser enviado o {% link RF-PROF.e-mail_cadastro_recusado %}. Se não, deve ser enviado o {% link RF-PROF.e-mail_vinculo_recusado %}.
Todos os vínculos recusados no hospital poderão ser visualizados depois através da aba {% link RF-GES.visualizacao_rejeicao_vinculo %}.
Este documento descreve a funcionalidade dos profissionais com perfis de **Administrativo/Financeiro**, **Médico**, **Residente**, **Técnico**, **Colaborador ANVISA** e **Gestor do Serviço de Saúde** visualizarem os dados que foram digitados nos registros, sejam eles clínicos, de produto e/ou financeiros, dependendo de qual tipo de perfil está visualizando.
# 1. Breadcrumb
Home > Visualizar registro
# 2. Dados de histórico do registro
Caso o procedimento que está sendo visualizado já tenha passado por uma edição, antes de iniciar a exibição dos dados do procedimento, o sistema deve apresentar um grupo de histórico do procedimento. O usuário poderá visualizar a versão mais recente de um procedimento ou versões anteriores que passaram por edição. Para selecionar a versão que deseja visualizar, o sistema deve apresentar um botão de "Ver histórico" conforme descrito em {% link historico_registro %}.
## 2.1 Versão mais recente
Quando o usuário estiver visualizando a versão mais recente do registro, deve ser exibida a mensagem: "Visualizando a versão mais recente", com a data em que ela foi cadastrada.
## 2.2 Versão desatualizada
Quando o usuário estiver visualizando uma versão antiga do registro, deve ser exibida a mensagem: "Você está visualizando uma versão desatualizada", com a data em que ela foi cadastrada e um link para visualizar a versão mais recente.
# 3. Grupos de dados
Os seguintes grupos devem ser apresentados na visualização dos procedimentos, com restrições de permissões para visualização:
- Dados do paciente;
- Dados gerais;
- Dados da cirurgia;
- Dados de produto e financeiros;
- Dados complementares.
Os **Dados do paciente** e os **Dados gerais** devem ser apresentados sempre para todos os perfis.
Os **Dados da cirurgia** devem ser apresentados apenas para os perfis de **Médico**, **Residente**, **Técnico**, **Gestor do Serviço de Saúde** e **Colaborador ANVISA**.
Os **Dados financeiros** devem ser apresentados apenas para o perfil de **Administrador/Financeiro**, **Gestor do Serviço de Saúde** e **Colaborador ANVISA**.
Os **Dados complementares** devem ser apresentados apenas para os perfis de **Médico**, **Residente**,**Técnico**, **Gestor do Serviço de Saúde** e **Colaborador ANVISA**.
## 3.1 Dados do paciente
Esse grupo deve apresentar as informações de:
- Paciente: com o nome do paciente que recebeu a cirurgia;
- CPF: com o CPF do paciente que recebeu a cirurgia;
- CNS: com o CNS do paciente que recebeu a cirurgia;
- Data de nascimento: com a data de nascimento do paciente que recebeu a cirurgia;
- Dominância coronária.
Caso o paciente não possua CNS, deve ser apresentada a informação "Não informado".
## 3.2 Dados gerais
Esse grupo deve apresentar as informações de:
- Hospital: Nome do hospital na qual foi realizada a cirurgia;
- Equipe médica: com as seguintes informações do médico responsável pela cirurgia e demais profissionais que participaram do procedimento;
- Nome do profissional;
- Registro em conselho de classe;
- Especialidade.
- Data da cirurgia: data na qual ocorreu a cirurgia;
- Duração: duração da cirurgia realizada;
- Hora de início: hora do início da cirurgia;
- Hora de término: hora do término da cirurgia.
O campo **Duração** deve ser apresentado no formato "XX horas e YY minutos", enquanto os campos **Hora de início** e **Hora de término** deverão ser apresentados no formato "[horas]:[minutos]".
## 3.3 Dados da cirurgia
Esse grupo deve apresentar as informações de cirurgia cadastradas nos registros.
As seções de informações deste grupo e do grupo **Dados complementares** só deverão ser exibidas caso algum campo da respectiva seção tenha sido preenchido. Se alguns campos de uma mesma seção forem preenchidos e outros não, os que não foram preenchidos devem apresentar a mensagem "Não informado".
Campos correlacionados que não foram preechidos, ou seja, campos que são habilitados por seleção de determinada opção, também devem apresentar a mensagem "Não informado" caso não sejam preenchidos.
A seção de **Teste Isquemia/imagem** deve apresentar quais testes foram avaliados, não avaliados ou não realizados.
## 3.4 Dados de produtos e financeiros
Esse grupo deve apresentar todos os produtos cadastrados no registro e dados de produto e financeiros cadastrados para cada um deles.
Caso existam campos de dados de produto que não tenham sido preenchidos pelo usuário, deve ser exibida a mensagem "Não informado" no campo em questão.
Caso existam campos de dados financeiros que não tenham sido preenchidos pelo usuário, deve ser exibida a mensagem "Aguardando preenchimento" no campo em questão.
## 3.5 Dados complementares
Este grupo deve apresentar os dados complementares informados durante o cadastro dos registros de angioplastia.
A seção de **Antecedentes** deve sempre ser apresentada, listando os itens avaliados e/ou não avaliados pelo usuário.
A seção **Complicações clínicas** deve listar as complicações de acordo com o que foi preenchido pelo usuário, conforme com os tópicos abaixo:
- Complicações clínicas que ocorreram em sala;
- Complicações clínicas que não ocorreram;
- Complicações clínicas que não foram avaliadas.
O campo **Crossover** só deve ser apresentado caso o campo **Via de acesso** tenha sido preenchido.
# 4. Regras gerais
**1.** Essa tela é apenas para visualização das informações previamente preenchidas. Nenhuma informação poderá ser alterada através dessa tela.
**2.** No final da tela devem ser exibida a opção de "Voltar" e a opção de "Gerar PDF".
**3.** As seções de **Teste Isquemia/imagem**, **Antecedentes** e **Complicações clínicas** que tiveram um campo marcado com **Sim** e tiveram algum subcampo da respectiva seção preenchidos e outros não, os subcampos que não foram preenchidos devem apresentar a mensagem "Não informado".
Esta funcionalidade está disponível para profissionais com perfil de **Gestor de segurança do hospital**.
Ao acionar o botão de **Visualizar**, deve ser exibida uma modal com as seguintes informações:
- Nome do profissional que teve a solicitação de vínculo recusada;
- O Registro em conselho de classe deste profissional;
- O perfil de acesso solicitado;
- O CPF do profissional;
- O CNS do profissional;
- A justificativa dada pelo gestor de segurança para a recusa da solicitação de vínculo.
Além destas informações, o sistema deve exibir a mensagem:
"Vínculo rejeitado por [Nome do gestor de segurança] em [data da rejeição]"
A ação de **Editar** deve estar disponível para a retificação de dados previamente cadastrados. Os contextos em que esta opção é exibida e a definição de quais perfis possuem permissão para acioná-la são descritos abaixo.
## 1. Editar dados do pré-registro
Esta funcionalidade deve estar disponível para usuários com perfil de **Técnico** ou **Médico** e **Residente** para quem foi atribuído o procedimento.
Ao acionar a opção de **Editar** o profissional deve ser retornado para as telas de {% link novo_procedimento %} com os dados preenchidos populados.
Caso a edição do pré-registro seja realizada pelo **Médico** ou **Residente**, o sistema deve apresentar a mensagem de {% link MSG.edicao_pre_registro_medico %} ao final da edição.
Caso a edição seja realizada pelo **Técnico**, o sistema deve apresentar a mensagem de {% link MSG.edicao_sucesso %}
Caso a edição do pré-registro seja realizada por um usuário com perfil de **Médico** ou **Residente**, o usuário não poderá se excluir da equipe médica, podendo apenas editar demais membros da equipe, bem como alterar o profissional responsável.
Ao realizar a edição de um pré-registro de artroplastia, caso seja alterado o paciente, ao avançar para o passo de seleção de tipo de procedimento, os dados preenchidos para o referente procedimento, antes da edição, não devem vir carregados. Sendo assim, é necessário que o usuário realize a seleção do tipo de procedimento novamente.
A edição de dados do pré-registro só pode ocorrer até o preenchimento dos dados clínicos, pelo médico ou residente cadastrados na equipe médica.
### 1.1 Breadcrumb
Home > Edição de procedimento
## 2. Editar dados clínicos
Esta funcionalidade deve estar disponível somente para o **Médico** e **Residente** cadastrados como parte da equipe médica do procedimento.
Ao acionar a opção de **Editar** o profissional deve ser direcionado para a tela de preenchimento dos clínicos, conforme descrito em {% link RF-ETP.preencher_dados_clinicos %}. Na ocasião, todos os campos dos registros devem ser populados com as informações previamente cadastradas.
Após a edição dos dados clínicos, o sistema deve apresentar a mensagem de {% link MSG.edicao_dados_clinicos %}.
A edição de dados clínicos só pode ocorrer até o preenchimento dos dados de produto.
### 2.1 Breadcrumb
O breadcrumb deve ser de acordo com o procedimento registrado.
Home > Edição de primária de quadril
Home > Edição de revisão de quadril
Home > Edição de primária de joelho
Home > Edição de revisão de joelho
Home > Edição de stent de coronária - Dados essenciais
Home > Edição de stent de coronária - Dados complementares
## 3. Editar dados de produto
Esta funcionalidade deve estar disponível para usuários com perfil de **Técnico**, para o **Médico** e **Residente** incluídos como parte da equipe médica, e para profissionais com perfil **Administrativo/Financeiro**.
Ao acionar a opção de **Editar** o profissional deve ser direcionado para a tela de preenchimento dos dados de produto, conforme descrito em {% link RF-ETP.dados_dos_produtos %}.
Se a edição dos dados de produtos foi realizada pelo profissional com perfil de Administrativo/Financeiro, o sistema deve apresentar a mensagem {% link MSG.edicao_dados_produto %} ao final da edição.
Caso a edição seja realizada por profissionais com perfil de **Técnico**, **Médico** ou **Residente**, o sistema deve apresentar a mensagem de {% link MSG.edicao_sucesso %} ao final da edição.
A edição dos dados de produto só pode ocorrer até o preenchimento dos dados financeiros.
### 3.1 Breadcrumb
Home > Edição de dados de produto
## 4. Editar dados financeiros
Esta funcionalidade deve estar disponível somente para usuários com perfil de **Administrativo/Financeiro**.
Ao acionar a opção de **Editar** o profissional deve ser direcionado para a tela de preenchimento dos dados financeiros, conforme descrito em {% link RF-ETP.dados_financeiros %}.
Após a edição dos dados financeiros, o sistema deve apresentar a mensagem de {% link MSG.edicao_sucesso %}.
A edição dos dados financeiros pode ocorrer a qualquer momento.
### 4.1 Breadcrumb
Home > Edição de dados financeiros
## 5. Editar dados de produtos e financeiros
Esta funcionalidade deve estar disponível para usuários com perfil de **Administrativo/Financeiro**, somente quando os dados de produtos e financeiros foram preenchidos juntos.
Ao acionar a opção de **Editar** o profissional deve ser direcionado para a tela de preenchimento dos dados de produtos e financeiros, conforme descrito em {% link RF-ETP.registro_total %}.
Após a edição dos dados de produtos e financeiros, o sistema deve apresentar a mensagem de {% link MSG.edicao_sucesso %}.
A edição dos dados de produtos e financeiros pode ocorrer a qualquer momento.
### 5.1 Breadcrumb
Home > Edição de dados de produtos e financeiros
A ação de **Excluir** deve estar disponível para profissionais com perfil de **Técnico**, **Médico** e **Residente**, na aba de {% link RF-PROF.aguardando_dados_clinicos %}. Ao clicar no botão de excluir o sistema deve exibir a mensagem {% link MSG.confirmar_exclusao %}.
Após a confirmação da exclusão, o registro deve ser removido da lista.
Apenas o **Técnico** que criou o procedimento e os **Médicos** e **Residentes** incluídos como parte da equipe médica, poderão realizar a exclusão do procedimento.
A ação de imprimir irá se comportar de forma diferente dependo do caso e do perfil que gera a impressão. Todas as impressões devem seguir o padrão descrito em {% link impressoes %}.
### Imprimir registro "Aguardando dados de produto"
Esta impressão está disponível para os perfis de **Técnico**, **Médico** e **Residente**, ao acionar a opção de imprimir deve ser gerado um arquivo em formato ".pdf" com os seguintes tópicos de informação:
- Dados do paciente
- Dados gerais
- Dados da cirurgia
### Imprimir registro "Aguardando dados financeiros"
Esta impressão está disponível para os perfis de **Técnico**, **Médico**, **Residente** e **Administrativo/Financeiro**, ao acionar a opção de imprimir deve ser gerado um arquivo em formato ".pdf". Os tópicos incluídos na impressão vão depender do perfil que à acionou.
Caso um **Técnico**, **Médico** ou **Residente** acionem a opção de imprimir. Então os seguintes tópicos devem ser incluídos no arquivo ".pdf".
- Dados do paciente
- Dados gerais
- Dados da cirurgia
- Dados de produto
Caso um profissional com perfil de **Administrativo/Financeiro** acione a opção de imprimir. Então os seguintes tópicos devem ser incluídos no arquivo ".pdf".
- Dados do paciente
- Dados gerais
- Dados de produto
### Imprimir registro "Aguardando dados de produto e financeiros"
Esta impressão está disponível apenas para profissionais com perfil de **Administrativo/Financeiro**, ao acionar a opção de imprimir dever ser gerado um arquivo em formato ".pdf" com os seguintes tópicos:
- Dados do paciente
- Dados gerais
### Imprimir registro em "Histórico"
Esta impressão está disponível para os perfis de **Técnico**, **Médico**, **Residente** e **Administrativo/Financeiro**, ao acionar a opção de imprimir deve ser gerado um arquivo em formato ".pdf". Os tópicos incluídos na impressão vão depender do perfil que à acionou.
Caso um **Técnico**, **Médico** ou **Residente** acionem a opção de imprimir. Então os seguintes tópicos devem ser incluídos no arquivo ".pdf".
- Dados do paciente
- Dados gerais
- Dados da cirurgia
- Dados de produto
Caso um profissional com perfil de **Administrativo/Financeiro** acione a opção de imprimir. Então os seguintes tópicos devem ser incluídos no arquivo ".pdf".
- Dados do paciente
- Dados gerais
- Dados de produto
Esta funcionalidade está disponível para profissionais com perfil de **Médico Ortopedista**, **Médico Cardiologista**, **Residente em Ortopedia** e **Residente em Cardiologia**.
Nos registros de Artroplastia, os dados clínicos deverão ser preenchidos os dados conforme estão descritos em {% link artroplastia %} dependendo do procedimento.
Nos registros de Cardiologia, os dados clínicos deverão ser preenchidos os dados conforme estão descritos em {% link cardiologia %}.
A qualquer momento o usuário poderá cancelar o cadastro de novos registros, seja através do botão "Cancelar" ou tentando navegar para outro lugar do sistema que seja fora do registro. Nesse caso, o sistema deve apresentar a mensagem de {% link MSG.confirmar_saida %}.
Para qualquer tipo de registro, ao tentar salvar as informações preenchidas, o sistema realizará a verificação de concorrência, conforme especificado em {% link RG-GER.concorrencia %}.
Esta funcionalidade está disponível para profissionais com perfil de **Técnico** e para o médico ou residente que registrou os dados clínicos do procedimento.
# 1. Breadcrumb
Home > Dados dos produtos
# 2. Campos
- Nome do componente;
- Deseja copiar dados de um componente anterior.
Abaixo do nome do componente deve ser exibida a mensagem:
"Após preencher os dados de produto, não será mais possível editar os dados clínicos. Verifique se todos os componentes lançados estão corretos antes de preencher os dados de produto."
O comportamento do componente "Deseja copiar dados de um componente anterior" está descrita em {% link RF-GER.copiar_dados %}.
Nessa tela existem dois grupos **Identificação ANVISA** e **Identificação do componente**. O grupo **Identificação ANVISA** é composto pelos campos:
- Registro ANVISA;
- Etiqueta sem registro da ANVISA;
- Fabricante;
- CNPJ do Detentor do registro;
- Razão social do Detentor do registro;
- Nome do produto;
- Nome técnico do produto;
O grupo **Identificação do componente** é composto pelos campos:
- Leitura do código de barras;
- Identificação do produto;
- Identificador do dispositivo;
- Código de referência;
- Identificação de lote/série do produto;
- Lote;
- Nº de série;
- Data de fabricação;
- Validade;
- Foto da etiqueta.
## 2.1 Identificação ANVISA
Ao lado do título de seção "Identificação ANVISA" deve ser exibido um botão de ajuda, que ao ser acionado deve exibir uma modal conforme definido em {% link RF-ETP.ajuda_identificacao_anvisa %}.
### 2.1.1 Registro ANVISA, Fabricante, CNPJ, Razão social, Nome do produto e Nome técnico do produto
O campo **Registro ANVISA** é de preenchimento obrigatório e deve permitir a digitação de no máximo 11 dígitos. O número do registro é composto por uma sequência numérica de 11 dígitos.
Conforme o usuário for preenchendo o campo, o sistema deve ir buscando resultados similares na base da ANVISA. Ao término da digitação (11 dígitos), caso não seja encontrado um resultado com o valor digitado, deve ser exibido o resultado "Nenhum item encontrado.". Ao remover o foco do campo, o valor digitado deverá ser apagado do campo.
O usuário deverá selecionar um registro cadastrado na base da ANVISA. Após a seleção, o sistema deve realizar a busca na base da ANVISA e preencher os campos **Fabricante**, **CNPJ do Detentor do registro**, **Razão social do Detentor do registro**, **Nome do produto** e **Nome técnico do produto**, com os seus respectivos valores. Caso não haja um fabricante relacionado, o sistema deve apresentar a informação "Não cadastrado".
 _Protótipo 1 - Identificação Anvisa._
### 2.1.2 Etiqueta sem registro da ANVISA
Caso este campo seja marcado, o campo **Registro ANVISA** deve ser desabilitado para preenchimento e deixar de ser obrigatório.
Dois novos campos de texto devem ser exibidos e habilitados para preenchimento, são eles:
- CNPJ do Fabricante/Importador;
- Fabricante/Importador.
O campo CNPJ do Fabricante/Importador deve permitir apenas a digitação de números e deve aplicar validação para verificar se o CNPJ informado é válido. Esse campo não é de preenchimento obrigatório.
O campo Fabricante/Importador deve permitir a digitação letras, números e caracteres especiais e é de preenchimento obrigatório.
Os campos **Nome do produto** e **Nome técnico do produto** não devem ser exibidos se o campo **Etiqueta sem registro da ANVISA** for marcado.
Caso esse campo seja marcado, o campo **Foto da etiqueta** deve ser exibido e tornar-se de preenchimento obrigatório.
 _Protótipo 2 - Etiqueta sem registro Anvisa._
## 2.2 Identificação do componente
Ao lado do título de seção "Identificação do componente" deve ser exibido um botão de ajuda, que ao ser acionado deve exibir uma modal conforme definido em {% link RF-ETP.ajuda_identificacao_componente %}.
### 2.2.1 Deseja utilizar o leitor de código de barras?
Esse campo deve ser utilizado para interpretar dados lidos através do leitor ótico.
Ao clicar no botão "Ler código de barras", deve ser exibido um campo de texto, com o foco estabelecido nele e um botão de aplicar.
Conforme a interpretação dos dados lidos/digitados, os demais campos do grupo de **Identificação do componente** devem ser preenchidos, com os dados disponíveis no código de barras. Após a interpretação dos dados, a informação lida pelo leitor deve ser apagada do campo.
### 2.2.2 Identificação do produto
Esse grupo apresenta dois subcampos **Identificador do dispositivo** e **Código de referência**.
O campo **Identificador do dispositivo** deve ser preenchido com a informação do DI (Device Identifier) seja GTIN ou padrão HIBCC. O campo pode ser preenchido manualmente ou a partir da leitura do código de barras.
Este campo deve permitir a digitação de letras, números e caracteres especiais.
O campo **Código de referência** deve ser preenchido com a informação do código de referência do modelo. O campo pode ser preenchido manualmente ou a partir da leitura do código de barras.
É obrigatório o preenchimento de um dos dois campos. Caso o usuário tente salvar o registro sem preencher nenhum dos dois campos, o sistema deve apresentar a mensagem {% link MSG.preenchimento_incorreto %}, colocar a sinalização na label **Identificação do produto** com a mensagem {% link MSG.um_campo_obrigatorio %}.
### 2.2.3 Identificação de lote/série do produto
Esse item possui dois subcampos:
- Lote;
- Nº de série.
Os campos devem permitir a digitação de letras, números e caracteres especiais, com limite de 30 caracteres.
É obrigatório o preenchimento de um dos dois campos. Caso o usuário tente salvar o registro sem preencher nenhum dos dois campos, o sistema deve apresentar a mensagem {% link MSG.preenchimento_incorreto %}, colocar a sinalização na label **Identificação de lote/série do produto** com a mensagem {% link MSG.um_campo_obrigatorio %}.
### 2.2.4 Data de fabricação
A data de fabricação deve possuir as subopções:
- Ano;
- Mês;
- Dia.
O campo **Data de fabricação** não é de preenchimento obrigatório, porém se for preenchido os campos de **Ano** e **Mês** tornam-se de preenchimento obrigatório.
O campo **Ano** deve apresentar as opções de 10 anos anteriores à data em que foi realizado o procedimento.
O campo **Mês** deve permanecer desabilitado até que um ano seja selecionado pelo usuário.
Se o ano selecionado for o ano atual, então o campo **Mês** deve apresentar todos os meses que já passaram nesse ano e o mês atual.
O campo **Dia** deve permanecer desabilitado até que um mês seja selecionado pelo usuário e deve apresentar os dias conforme o mês selecionado. Se o ano e o mês atual forem selecionados, então o campo **Dia** deve apresentar todos os dias que já passaram nesse mês e mais o dia atual.
### 2.2.5 Validade
O campo **Validade** é de preenchimento obrigatório e possui as opções:
- Data;
- Período.
Se a opção "Data" for selecionada, então os campos:
- Ano;
- Mês;
- Dia.
devem ser habilitados para preenchimento. Somente o campo **Dia** não é de preenchimento obrigatório.
O campo **Ano** deve apresentar as opções de 10 anos posteriores à data em que foi realizado o procedimento.
O campo **Mês** deve permanecer desabilitado até que um ano seja selecionado pelo usuário.
O campo **Dia** deve permanecer desabilitado até que um mês seja selecionado pelo usuário e deve apresentar os dias conforme o mês selecionado.
A opção período só deve ser habilitada se o campo **Data de fabricação** for preenchido.
Se a opção "Período" for selecionada, então deve ser habilitado o campo "Anos" para que o usuário possa informar quantos anos de validade o produto possui.
O número de anos não pode ser igual a 0 (zero) ou negativo.
 _Protótipo 3 - Identificação do componente._
### 2.2.6 Foto da etiqueta
Esse campo deve permitir o upload de uma imagem.
Deve ser apresentado, juntamente ao título do campo, um {% link icone_informacao, title:"ícone de informação" %}, que após clicado deve apresentar a mensagem "A foto deve estar no formato JPG ou PNG e deve possuir tamanho de até 5 Mb.".
Até que o usuário realize o upload da foto, deve ser apresentada a mensagem "Arraste e solte ou clique para enviar uma foto da etiqueta do produto".
Caso o usuário tente realizar o upload de uma foto em formato ou tamanho inválido, deve apresentar a {% link MSG.foto_formato_invalido %}.
Após o upload, deve ser possível a exclusão ou troca da foto.
Esse campo só deve ser exibido caso o usuário tenha marcada a opção **Etiqueta sem registro da ANVISA**. Neste caso, o campo é de preenchimento obrigatório.
 _Protótipo 4 - Foto da etiqueta._
# 3. Regras gerais
**1.** Não deve ser possível informar uma data de fabricação posterior à data atual.
**2.** A qualquer momento o profissional poderá cancelar o preenchimento do registro. Neste caso, se algum dado tiver sido informado pelo usuário, o sistema deve apresentar a mensagem {% link MSG.confirmar_saida %}.
**3.** Se a **Data de validade** for preenchida com um valor anterior à data de fabricação, o sistema deve marcar os campos preenchidos em vermelho e apresentar a mensagem: "Não pode ser anterior à data de fabricação.".
**4.** Se o usuário tentar salvar o componente mas o processo de envio da etiqueta ainda não tiver sido finalizado, o sistema deve emitir a mensagem {% link MSG.preenchimento_incorreto %}, além disso o campo **Foto da etiqueta** deve apresentar o hint {% link MSG.foto_em_envio %}.
**5.** A lista de registros buscados na ANVISA deve aplicar um filtro para exibir apenas os componentes com classificação de risco igual a "3" ou "4".
**6.** Ao salvar o procedimento, o sistema realizará a verificação de concorrência, conforme especificado em {% link RG-GER.concorrencia %}.
**7.** Os campos de **CNPJ do Fabricante/Importador**, **Fabricante/Importador**, **Identificador do dispositivo**, **Código de referência**, **Lote** e **Nº de série** devem aceitar, além de letras e números, caracteres especiais.
**8.** Após submeter as informações, o sistema deve apresentar a mensagem {% link MSG.dados_sucesso %}.
**9.** Caso o usuário insira uma data de fabricação que não seja igual ou até 10 anos anteriores à data em que foi realizado o procedimento, o sistema deve apresentar a mensagem {% link MSG.dt_fabricacao_invalida %}.
**10.** Caso o usuário insira uma data de validade que não seja igual ou até 10 anos posteriores à data em que foi realizado o procedimento, o sistema deve apresentar a mensagem {% link MSG.dt_validade_invalida %}.
# 4. Dicionário de dados
| Nome Campo | Obrigatório | Tam Mínimo | Tam Máximo | Tipo | Unidade Medida | Observações / Exemplo |
| :---------------------------- | :---------- | :--------- | :--------- | :------------------------------------ | :------------- | :------------------------------------- |
| CNPJ do Fabricante/Importador | Não | 14 | 14 | Numérico | --/-- | 77484038000101 |
| Fabricante/Importador | Sim | 0 | 120 | Alfanumérico | --/-- | MDT Fabricante de implantes de quadril |
| Identificador do dispositivo | Não | 0 | 23 | Alfanumérico | --/-- | 5102222223336 |
| Código de referência | Não | 0 | 30 | Alfanumérico | --/-- | 12345678901 |
| Lote | Não | 0 | 30 | Alfanumérico | --/-- | 2354687-AB32 |
| Nº de série | Não | 0 | 30 | Alfanumérico | --/-- | 2354687-AB32 |
# 5. Definição de limites e placeholder
| Nome Campo | Valor mínimo aceitável | Valor máximo aceitável | Placeholder |
| :--------------------------- | :--------------------- | :--------------------- | :--------------------- |
| Identificador do dispositivo | 0 | 23 | GTIN/HIBCC |
| Código de referência | 0 | 30 | Código do produto |
| Lote | 0 | 30 | Lote do produto |
| Nº de série | 0 | 30 | Nº de série do produto |
A função de copiar serve para facilitar o preenchimento de dados de componentes que são iguais aos dados de outros componentes já preenchidos. Através dela o usuário poderá "aproveitar" dados já digitados para não precisar digitar novamente.
Todos os dados copiados devem ficar disponíveis para edição, ou seja, o dados são copiados para o novo componente mas podem ser alterados.
A função de copiar dados de outros componentes só deve ser exibida caso haja ao menos um componente que já teve seus dados preenchidos.
Ela é executada após o usuário selecionar um componente que já possua dados cadastrados e clicar em copiar. Apenas os dados dos produtos devem ser copiados, dados financeiros preenchidos não devem ser copiados de um componente para outro.
Todos os dados preenchidos devem ser copiados para o novo componente, com exceção da foto da etiqueta.
Todos os dados preenchidos no formulário devem ser substituídos quando for feita a cópia de outro componente. Caso o usuário tente copiar os dados de outro componente, tendo dados já preenchidos no formulário, o sistema deve solicitar uma confirmação através da mensagem {% link MSG.copiar_dados%} para realizar a cópia e informar que todos os dados previamente digitados serão perdidos.
## 1. Título
Registro ANVISA
## 2. Dados
Dentro da modal devem ser exibidas as seguintes informações:
1. Insira o número do registro da ANVISA do produto no campo;
2. Caso a etiqueta do produto não possua registro, habilite o preenchimento dos campos marcando o checkbox;
3. Preencha os campos apresentados.
## 1. Tópicos
Dentro da modal devem estar disponíveis para visualização os seguintes tópicos.
- Código de barras;
- Código de referência;
- Lote ou nº de série;
- Data de validade;
### 1.1 Código de barras
Na seleção deste grupo, devem ser exibidas as seguintes informações:
1. Clique no botão **Deseja utilizar o leitor de código de barras?**, em seguida aponte o seu leitor para o código de barras na caixa do produto implantado. Os dados existentes no código de barras serão preenchidos em seus respectivos campos.
2. O RNI aceita os seguintes padrões de códigos de barras:
### 1.2 Código de referência
Na seleção deste grupo, devem ser exibidas as seguintes informações:
1. Encontre o código de referência na etiqueta ou caixa do produto. É comum o número de referência vir acompanhado inicialmente pelos termos: Ref, Referência, Código, Cód…
2. Insira o código de referência do produto no sistema.
### 1.3 Lote ou nº de série
Na seleção deste grupo, devem ser exibidas as seguintes informações:
1. Encontre o lote ou nº de série na etiqueta ou caixa do produto. É obrigatório o preenchimento de pelo menos um destes dois dados, e eles são sinalizados pelos termos: Lot, Lote…
2. Insira o lote ou nº de série do produto no sistema.
### 1.4 Data de validade
1. Encontre a validade na etiqueta ou caixa do produto. É comum a validade vir acompanhada do símbolo [ícone de ampulheta], ou pelos termos: Validade, Val, Válido…
2. Selecione o formato da validade.
Obs.: Caso a validade seja exposta em formato de período, (ex.: 3 anos após a fabricação), deve-se preencher primeiramente a data de fabricação do produto.
3. Preencha o campo da validade.
Nesse caso, apenas os dados financeiros dos produtos poderão ser preenchidos. Esta funcionalidade está disponível apenas para profissionais com perfil de **Administrativo/Financeiro**.
Para cada um dos componentes o seu nome deve ser exibido para fácil identificação.
Abaixo do nome do componente deve ser exibida a mensagem:
"Após preencher os dados financeiros, não será mais possível editar os dados de produto. Verifique se todos os componentes lançados estão corretos antes de preencher os dados financeiros."
# 1. Breadcrumb
Home > Dados financeiros
# 2. Campos
Nessa tela existem dois grupos de campos que são:
- Dados do produto;
- Dados financeiros.
## 2.1 Dados do produto
Os campos do grupo **Dados do produto** são apenas para visualização das informações.
São eles:
- Registro ANVISA;
- Fabricante;
- CNPJ do Detentor do registro;
- Razão social do Detentor do registro;
- Nome do produto;
- Nome técnico do produto;
- Identificador do dispositivo;
- Código de referência;
- Lote;
- Número de série;
- Data de fabricação;
- Validade;
- Foto da etiqueta.
Esses campos devem apresentar a informação previamente preenchida neles pelo técnico/médico/residente.
Campos não preenchidos devem ser exibidos com a informação "Não informado", exceto o campo "Fabricante" que deve exibir a informação "Não cadastrado".
## 2.2 Dados financeiros
Ao lado do título de seção "Dados financeiros" deve ser exibido um botão de ajuda, que ao ser acionado deve exibir uma modal conforme definido em {% link RF-ETP.ajuda_dados_financeiros %}.
Apresenta o campo **O componente foi comprado pelo hospital**, que é de preenchimento obrigatório e possui as opções "Sim" e "Não".
Se a opção "Sim" for selecionada, então os campos:
- Ente responsável pelo ressarcimento;
- Preço pago ao fornecedor;
- Preço cobrado no ressarcimento.
devem ser habilitados para preenchimento como subcampos.
O campo **Ente responsável pelo ressarcimento** é de preenchimento obrigatório e deve possuir as opções:
- Operadora de saúde;
- Particular;
- SUS.
Os campos **Preço pago ao fornecedor** e **Preço cobrado no ressarcimento** devem ser preenchidos apenas com valores numéricos, permitindo até duas casas decimais e valor máximo de 'R$ 999.999,99'.
Se a opção "Não" for selecionada, então o campo **Quem forneceu** torna-se obrigatório e deve ser habilitado para preenchimento. Esse campo deve possuir as opções:
- Operadora de saúde;
- Particular;
- SUS;
- Doação.
Apenas uma delas pode ser selecionada.
 _Protótipo 1 - Dados financeiros._
# 3. Regras gerais
**1.** Para salvar os dados financeiros, todos os campos obrigatórios, devem ser respondidos para todos os componentes registrados.
**2.** A qualquer momento o profissional poderá cancelar o preenchimento do registro. Neste caso, se algum dado tiver sido informado pelo usuário, o sistema deve apresentar a mensagem {% link MSG.confirmar_saida %}.
**3.** Caso tenha sido informado que a etiqueta do produto não possui o Registro ANVISA, no campo **Registro ANVISA** deve ser apresentada a informação "Etiqueta sem registro da ANVISA". O campo **CNPJ do Detentor do registro** deve ser alterado para **CNPJ do Fabricante/Importador**. Os campos **Nome do produto** e **Nome técnico do produto** não devem ser exibidos e o campo **Razão social do Detentor do registro** deve ser alterado para **Fabricante/Importador**.
**4.** Ao salvar o procedimento, o sistema realizará a verificação de concorrência, conforme especificado em {% link RG-GER.concorrencia %}.
**5.** Após submeter as informações, o sistema deve apresentar a mensagem {% link MSG.dados_sucesso %}.
# 4. Dicionário de dados
| Nome Campo | Obrigatório | Tam Mínimo | Tam Máximo | Tipo | Unidade Medida | Observações / Exemplo |
| :------------------ | :---------- | :--------- | :--------- | :-------- | :------------- | :-------------------- |
| Preço do fornecedor | Não | 0 | 8 | Monetário | reais | R$ 17000,00 |
| Preço cobrado | Não | 0 | 8 | Monetário | reais | R$ 17000,00 |
# 1. Tópicos
Dentro da modal devem estar disponíveis para visualização os seguintes tópicos.
- Componente comprado pelo hospital;
- Componente não comprado pelo hospital.
## 1.1 Componente comprado pelo hospital
Na seleção deste grupo, devem ser exibidas as seguintes informações:
1. Se o componente for comprado pelo hospital, informe “sim” nos dados financeiros.
2. Informe o ente responsável pelo ressarcimento ao hospital.
3. Preencha o valor pago pelo hospital ao fornecedor.
4. Preencha o valor cobrado no ressarcimento.
## 1.2 Componente não comprado pelo hospital
Na seleção deste grupo, devem ser exibidas as seguintes informações:
1. Se o componente não for comprado pelo hospital, informe “não” nos dados financeiros.
2. Informe quem forneceu o produto.
Esta funcionalidade está disponível apenas para profissionais com perfil de **Administrativo/Financeiro**.
# 1. Breadcrumb
Home > Dados dos produtos e financeiros
# 2. Campos
- Nome do componente;
- Deseja copiar dados de um componente anterior.
Abaixo do nome do componente deve ser exibida a mensagem:
"Após preencher os dados de produto e financeiro, não será mais possível editar os dados clínicos. Verifique se todos os componentes lançados estão corretos antes de preencher os dados de produto e financeiro."
O comportamento do componente "Deseja copiar dados de um componente anterior" está descrita em {% link RF-GER.copiar_dados %}.
Nessa tela existem três grupos **Identificação ANVISA**, **Identificação do componente** e **Dados financeiros**. O grupo **Identificação ANVISA** é composto pelos campos:
- Registro ANVISA;
- Etiqueta sem registro da ANVISA;
- Fabricante;
- CNPJ do Detentor do registro;
- Razão social do Detentor do registro;
- Nome do produto;
- Nome técnico do produto;
O grupo **Identificação do componente** é composto pelos campos:
- Leitura do código de barras;
- Identificação do produto;
- Identificador do dispositivo;
- Código de referência;
- Identificação de lote/série do produto;
- Lote;
- Nº de série;
- Data de fabricação;
- Validade;
- Foto da etiqueta.
O grupo **Dados financeiros** é composto pelos campos:
- O componente foi comprado pelo hospital;
- Ente responsável pelo ressarcimento;
- Preço pago ao fornecedor;
- Preço cobrado no ressarcimento;
- Quem forneceu.
## 2.1 Identificação ANVISA
Ao lado do título de seção "Identificação ANVISA" deve ser exibido um botão de ajuda, que ao ser acionado deve exibir uma modal conforme definido em {% link RF-ETP.ajuda_identificacao_anvisa %}.
### 2.1.1 Registro ANVISA, Fabricante, CNPJ, Razão social, Nome do produto e Nome técnico do produto
O campo **Registro ANVISA** é de preenchimento obrigatório e deve permitir a digitação de no máximo 11 dígitos. O número do registro é composto por uma sequência numérica de 11 dígitos.
Conforme o usuário for preenchendo o campo, o sistema deve ir buscando resultados similares na base da ANVISA. Ao término da digitação (11 dígitos), caso não seja encontrado um resultado com o valor digitado, deve ser exibido o resultado "Nenhum item encontrado.". Ao remover o foco do campo, o valor digitado deverá ser apagado do campo.
O usuário deverá selecionar um registro cadastrado na base da ANVISA. Após a seleção, o sistema deve realizar a busca na base da ANVISA e preencher os campos **CNPJ do Detentor do registro**, **Razão social do Detentor do registro**, **Nome do produto** e **Nome técnico do produto**, com os seus respectivos valores.
Além dos campos descritos acima, o sistema também deve buscar na base da ANVISA a informação dos Fabricantes relacionados ao registro ANVISA buscado. Caso não haja um fabricante relacionado, o sistema deve apresentar a informação "Não cadastrado".
 _Protótipo 1 - Identificação Anvisa._
### 2.1.2 Etiqueta sem registro da ANVISA
Caso este campo seja marcado, o campo **Registro ANVISA** deve ser desabilitado para preenchimento e deixar de ser obrigatório.
Dois novos campos de texto devem ser exibidos e habilitados para preenchimento, são eles:
- CNPJ do Fabricante/Importador;
- Fabricante/Importador.
O campo **CNPJ do Fabricante/Importador** deve permitir apenas a digitação de números e deve aplicar validação para verificar se o CNPJ informado é válido. Esse campo não é de preenchimento obrigatório.
O campo **Fabricante/Importador** deve permitir a digitação letras, números e caracteres especiais e é de preenchimento obrigatório.
Os campos **Nome do produto** e **Nome técnico do produto** não devem ser exibidos se o campo **Etiqueta sem registro da ANVISA** for marcado.
Caso esse campo seja marcado, o campo **Foto da etiqueta** deve ser exibido e tornar-se de preenchimento obrigatório.
 _Protótipo 2 - Etiqueta sem registro Anvisa._
## 2.2 Identificação do componente
Ao lado do título de seção "Identificação do componente" deve ser exibido um botão de ajuda, que ao ser acionado deve exibir uma modal conforme definido em {% link RF-ETP.ajuda_identificacao_componente %}.
### 2.2.1 Deseja utilizar o leitor de código de barras?
Esse campo deve ser utilizado para interpretar dados lidos através do leitor ótico.
Ao clicar no botão "Ler código de barras", deve ser exibido um campo de texto, com o foco estabelecido nele e um botão de aplicar.
Conforme a interpretação dos dados lidos/digitados, os demais campos do grupo de **Identificação do componente** devem ser preenchidos, com os dados disponíveis no código de barras. Após a interpretação dos dados, a informação lida pelo leitor deve ser apagada do campo.
### 2.2.2 Identificação do produto
Esse grupo apresenta dois subcampos **Identificador do dispositivo** e **Código de referência**.
O campo **Identificador do dispositivo** deve ser preenchido com a informação do DI (Device Identifier) seja GTIN ou padrão HIBCC. O campo pode ser preenchido manualmente ou a partir da leitura do código de barras.
Este campo deve permitir a digitação de letras, números e caracteres especiais.
O campo **Código de referência** deve ser preenchido com a informação do código de referência do modelo. O campo pode ser preenchido manualmente ou a partir da leitura do código de barras.
É obrigatório o preenchimento de um dos dois campos. Caso o usuário tente salvar o registro sem preencher nenhum dos dois campos, o sistema deve apresentar a mensagem {% link MSG.preenchimento_incorreto %}, colocar a sinalização na label **Identificação do produto** com a mensagem {% link MSG.um_campo_obrigatorio %}.
### 2.2.3 Identificação de lote/série do produto
Esse item possui dois subcampos:
- Lote;
- Nº de série.
Os campos devem permitir a digitação de letras, números e caracteres especiais, com limite de 30 caracteres.
É obrigatório o preenchimento de um dos dois campos. Caso o usuário tente salvar o registro sem preencher ao menos um dos dois campos, o sistema deve apresentar a mensagem {% link MSG.preenchimento_incorreto %}, colocar a sinalização na label **Identificação de lote/série do produto** com a mensagem {% link MSG.um_campo_obrigatorio %}.
### 2.2.4 Data de fabricação
A data de fabricação deve possuir as subopções:
- Ano;
- Mês;
- Dia.
O campo **Data de fabricação** não é de preenchimento obrigatório, porém se for preenchido os campos de **Ano** e **Mês** tornam-se de preenchimento obrigatório.
O campo **Ano** deve apresentar as opções de 10 anos anteriores à data em que foi realizado o procedimento.
O campo **Mês** deve permanecer desabilitado até que um ano seja selecionado pelo usuário.
Se o ano selecionado for o ano atual, então o campo **Mês** deve apresentar todos os meses que já passaram nesse ano e o mês atual.
O campo **Dia** deve permanecer desabilitado até que um mês seja selecionado pelo usuário e deve apresentar os dias conforme o mês selecionado. Se o ano e o mês atual forem selecionados, então o campo **Dia** deve apresentar todos os dias que já passaram nesse mês e mais o dia atual.
### 2.2.5 Validade
O campo **Validade** é de preenchimento obrigatório e possui as opções:
- Data;
- Período.
Se a opção "Data" for selecionada, então os campos:
- Ano;
- Mês;
- Dia.
devem ser habilitados para preenchimento. Somente o campo **Dia** não é de preenchimento obrigatório.
O campo **Ano** deve apresentar as opções de 10 anos posteriores à data em que foi realizado o procedimento.
O campo **Mês** deve permanecer desabilitado até que um ano seja selecionado pelo usuário.
O campo **Dia** deve permanecer desabilitado até que um mês seja selecionado pelo usuário e deve apresentar os dias conforme o mês selecionado.
A opção período só deve ser habilitada se o campo **Data de fabricação** for preenchido.
Se a opção "Período" for selecionada, então deve ser habilitado o campo "Anos" para que o usuário possa informar quantos anos de validade o produto possui.
O número de anos não pode ser igual a 0 (zero) ou negativo.
 _Protótipo 3 - Identificação do componente._
### 2.2.6 Foto da etiqueta
Esse campo deve permitir o upload de uma imagem.
Deve ser apresentado, juntamente ao título do campo, um {% link icone_informacao, title:"ícone de informação" %}, que após clicado deve apresentar a mensagem "A foto deve estar no formato JPG ou PNG e deve possuir tamanho de até 5 Mb.".
Até que o usuário realize o upload da foto, deve ser apresentada a mensagem "Arraste e solte ou clique para enviar uma foto da etiqueta do produto".
Caso o usuário tente realizar o upload de uma foto em formato ou tamanho inválido, deve apresentar a {% link MSG.foto_formato_invalido %}.
Após o upload, deve ser possível a exclusão ou troca da foto.
Esse campo só deve ser exibido caso o usuário tenha marcada a opção **Etiqueta sem registro da ANVISA**. Neste caso, o campo é de preenchimento obrigatório.
 _Protótipo 4 - Foto da etiqueta._
## 2.3 Dados financeiros
Ao lado do título de seção "Dados financeiros" deve ser exibido um botão de ajuda, que ao ser acionado deve exibir uma modal conforme definido em {% link RF-ETP.ajuda_dados_financeiros %}.
Apresenta o campo **O componente foi comprado pelo hospital**, que é de preenchimento obrigatório e possui as opções "Sim" e "Não".
Se a opção "Sim" for selecionada, então os campos:
- Ente responsável pelo ressarcimento;
- Preço pago ao fornecedor;
- Preço cobrado no ressarcimento.
devem ser habilitados para preenchimento como subcampos.
O campo **Ente responsável pelo ressarcimento** é de preenchimento obrigatório e deve possuir as opções:
- Operadora de saúde;
- Particular;
- SUS.
Os campos **Preço pago ao fornecedor** e **Preço cobrado no ressarcimento** devem ser preenchidos apenas com valores numéricos, permitindo até duas casas decimais e valor máximo de 'R\$ 999.999,99'.
Se a opção "Não" for selecionada, então o campo **Quem forneceu** torna-se obrigatório e deve ser habilitado para preenchimento. Esse campo deve possuir as opções:
- Operadora de saúde;
- Particular;
- SUS;
- Doação.
Apenas uma delas pode ser selecionada.
 _Protótipo 5 - Dados financeiros._
# 3. Regras gerais
**1.** Em nenhum caso deve ser possível informar uma data de fabricação posterior à data atual.
**2.** A qualquer momento o profissional poderá cancelar o preenchimento do registro. Neste caso, se algum dado tiver sido informado pelo usuário, o sistema deve apresentar a mensagem {% link MSG.confirmar_saida %}.
**3.** Se a **Data de validade** for preenchida com um valor anterior à data de fabricação, o sistema deve marcar os campos preenchidos em vermelho e apresentar a mensagem: "Não pode ser anterior à data de fabricação.".
**4.** Se o usuário tentar salvar o componente mas o processo de envio da etiqueta ainda não tiver sido finalizado, o sistema deve emitir a mensagem {% link MSG.preenchimento_incorreto %}, além disso o campo **Foto da etiqueta** deve apresentar a hint {% link MSG.foto_em_envio %}.
**5.** A lista de registros buscados na ANVISA deve aplicar um filtro para exibir apenas os componentes com classificação de risco igual a "3" ou "4".
**6.** Ao salvar o procedimento, o sistema realizará a verificação de concorrência, conforme especificado em {% link RG-GER.concorrencia %}.
**7.** Os campos de **CNPJ do Fabricante/Importador**, **Fabricante/Importador**, **Identificador do dispositivo**, **Código de referência**, **Lote** e **Nº de série** devem aceitar, além de letras e números, caracteres especiais.
**8.** Após submeter as informações, o sistema deve apresentar a mensagem {% link MSG.dados_sucesso %}.
# 4. Dicionário de dados
| Nome Campo | Obrigatório | Tam Mínimo | Tam Máximo | Tipo | Unidade Medida | Observações / Exemplo |
| :---------------------------- | :---------- | :--------- | :--------- | :------------------------------------ | :------------- | :------------------------------------- |
| CNPJ do Fabricante/Importador | Não | 14 | 14 | Numérico | --/-- | 77484038000101 |
| Fabricante/Importador | Sim | 0 | 120 | Alfanumérico | --/-- | MDT Fabricante de implantes de quadril |
| Identificador do dispositivo | Não | 0 | 23 | Alfanumérico | --/-- | 5102222223336 |
| Código de referência | Não | 0 | 30 | Alfanumérico | --/-- | 12345678901 |
| Lote | Não | 0 | 30 | Alfanumérico | --/-- | 2354687-AB32 |
| Nº de série | Não | 0 | 30 | Alfanumérico | --/-- | 2354687-AB32 |
| Preço do fornecedor | Não | 0 | 9 | Monetário | reais | R\$ 17000,00 |
| Preço cobrado | Não | 0 | 9 | Monetário | reais | R\$ 17000,00 |
# 5. Definição de limites e placeholder
| Nome Campo | Valor mínimo aceitável | Valor máximo aceitável | Placeholder |
| :--------------------------- | :--------------------- | :--------------------- | :-------------------------- |
| Identificador do dispositivo | 0 | 23 | GTIN/HIBCC |
| Código de referência | 0 | 30 | Código do produto |
| Lote | 0 | 30 | Lote do produto |
| Nº de série | 0 | 30 | Número de série do produto |
| Preço do fornecedor | 0 | 999999,99 | R$ |
| Preço cobrado | 0 | 999999,99 | R$ |
Este módulo apresenta como funcionam as funcionalidades de adicionar, escolher e solicitar reativação de um vínculo no RNI.
Esta funcionalidade deve estar disponível apenas para os perfis de **Médico**, **Residente**, **Técnico**, **Administrativo/Financeiro**, **Gestor de Integração** e **Gestor do Serviço de Saúde**.
Os profissionais podem solicitar novos vínculos com hospitais através da opção "Adicionar vínculo".
Na solicitação o profissional deve informar a UF do hospital para a qual deseja solicitar um novo vínculo e selecionar o hospital de acordo com a UF informada.
Em seguida o profissional deve informar qual o perfil pretendido para acesso ao hospital. Apenas uma das opções pode ser selecionada.
Por fim, o profissional deve informar o registro em conselho de classe que será utilizado para registro de cirurgias no hospital, caso ele tenha informado um perfil de médico ou residente.
# 1. Regras
**1.** O campo **Hospital no qual trabalha** só deve ser habilitado após o usuário selecionar a UF e o município do hospital. Os hospitais apresentados devem ser filtrados de acordo com a UF e município selecionados. Caso o usuário altere a UF ou o município, o valor preenchido no campo **Hospital no qual trabalha** deve ser limpo.
**2.** Os campos **Registro em conselho** e **UF do registro** só devem ser habilitados caso o usuário selecione uma das opções de perfil de médico ou residente.
**3.** O campo **Registro em conselho** só deve permitir a inclusão de números.
**4.** Todos os campos desse grupo são de preenchimento obrigatório.
**5.** Se o usuário tentar solicitar um vínculo que ele já possua ou que esteja aguardando aprovação o sistema deve apresentar a mensagem {% link MSG.vinculo_ja_existente %} e marcar o campo de **Perfil** em vermelho com a mensagem {% link MSG.vinculo_duplicado %}.
**6.** Após salvar a solicitação de vínculo o sistema deve apresentar a mensagem: {% link MSG.novo_vinculo_solicitado %}.
**7.** Caso o usuário preencha algum campo e clique em "Cancelar" o sistema deve apresentar a mensagem de {% link MSG.confirmar_saida %}.
Caso o profissional possua mais de um vínculo com hospitais, ao acessar o sistema ou selecionar a opção para trocar perfil, deve ser apresentada ao usuário uma lista com todos os seus vínculos.
##1. Vínculos ativos
A lista deve apresentar os vínculos ativos e os que estão aguardando aprovação.
Cada vínculo deve ser apresentado na forma de um card com as opções de **Desativar vínculo** e **Acessar vínculo**.
Ao selecionar a opção de Desativar Vínculo, o sistema deve apresentar a mensagem {% link MSG.desativar_vinculo %}. Após a confirmação da desativação, o sistema deve exibir a mensagem {% link MSG.vinculo_desativado %}.
A opção Acessar vinculo deverá direcionar o usuário à sua tela inicial com informações do hospital selecionado, apresentando dados relacionados ao perfil do profissional.
Cada card deve apresentar as informações com os nomes do município e estado, do hospital do vínculo e do perfil do usuário no acesso ao hospital.
O usuário poderá também adicionar novos vínculos através do botão {% link adicionar_vinculo %}.
O usuário só poderá prosseguir selecionando um perfil ou saindo do sistema.
Caso o usuário esteja acessando a tela de escolher perfil após ter feito logon, o sistema deve apresentar a mensagem:
"Olá, [Nome do usuário]!
Você possui mais de um vínculo registrado. Selecione qual perfil deseja acessar."
Caso o usuário esteja acessando a tela de escolher perfil após ter feito logon, ao final da página deve ser exibido botão "Sair". Caso contrário, o botão deve ser "Página inicial".
Se o profissional não tiver um vínculo ativo, então o sistema deve apresentar a mensagem:
"Olá, [Nome do usuário]!
Você não possui um vínculo ativo no momento, adicione um novo vínculo e aguarde o gestor aceitar a solicitação."
##2. Vínculos inativos
A lista deve apresentar todos os vínculos do profissional que foram desativados, em forma de cards.
Dentro dos cards deve haver a opção para o profissional solicitar a reativação do vínculo, conforme descrito em {% link solicitar_reativacao %}.
Esta funcionalidade deve estar disponível apenas para os perfis de **Médico**, **Residente**, **Técnico**, **Administrativo/Financeiro**, **Gestor de Integração** e **Gestor do Serviço de Saúde**.
Os profissionais podem solicitar a reativação de vínculos inativos, caso possuam vínculos desativados pelo Gestor de Segurança Hospitalar. Esta funcionalidade pode ser acessada através da aba de "Vínculos Inativos", selecionando a opção de "Solicitar Reativação", no card do vínculo que o profissional desejar reativar.
# 1. Regras
**1.** Ao solicitar a reativação, o sistema deve apresentar a mensagem: {% link MSG.solicitar_reativacao %}.
**2.** Ao confirmar a solicitação de reativação, o vínculo solicitado não deve mais ser apresentado na aba de "Vínculos inativos", e deve ser apresentado na aba de "Vínculos ativos" com status de "Aguardando aprovação".
**3.** Ao confirmar a solicitação de reativação, o sistema deve apresentar a mensagem: {% link MSG.solicitacao_reativacao_enviada %}.
**4.** Ao confirmar a solicitação de reativação, o sistema deve enviar um {% link RF-PROF.e-mail_gestor_soliticacao_pendente, title: "e-mail de solicitação pendente" %} para o **Gestor de Segurança** do hospital na qual foi solicitada a reativação de vínculo.
**5.** Ao confirmar a solicitação de reativação, o sistema deve mandar para o profissional um {% link RF-PROF.e-mail_lista_gestores, title: "e-mail com a lista de gestores" %} responsáveis por avaliar a solicitação de reativação de vínculo.
Esta funcionalidade deve estar disponível apenas para os perfis de **Médico**, **Residente**, **Técnico**, **Administrativo/Financeiro** e **Gestor do Serviço de Saúde**.
Para alterar a própria senha, o profissional deverá primeiramente acessar o sistema e chegar à tela de troca de senha através do {% link menu_usuario %}.
Para alterar a própria senha o profissional deverá preencher os seguintes campos:
- Senha atual;
- Nova senha;
- Confirmar nova senha.
##1. Regras
**1.** A senha deve possuir somente letras e números. Ao retirar o foco do campo **Nova Senha**, o sistema deve verificar se a senha possui apenas letras e números, se houver algum caractere especial, então o sistema deve marcar o campo em vermelho e apresentar a mensagem: {% link MSG.caracter_nao_permitido %}.
**2.** A senha deve possuir no mínimo 08 caracteres. Ao retirar o foco do campo **Nova senha**, o sistema deve verificar se a senha possui no mínimo 08 caracteres. Se não possuir, o sistema deve marcar o campo de vermelho e apresentar a mensagem: {% link MSG.minimo_x_caracteres %}.
**3.** A senha deve possui ao menos uma letra e um número. Ao retirar o foco do campo **Nova senha**, o sistema deve verificar se a senha informada pelo usuário possui ao menos uma letra e um número. Se não possuir, o sistema deve marcar o campo em vermelho e apresentar a mensagem {% link MSG.minimo_letra_numero %}.
**4.** Se a senha informada no campo **Nova senha** for igual a senha atual, o sistema deve marcar o campo em vermelho a apresentar a mensagem: {% link MSG.senha_igual_atual %}.
**5.** Ao salvar, caso o sistema verifique que a senha digitada pelo usuário no campo **Senha atual**, não corresponde a senha cadastrada no banco, o campo deve ser marcado em vermelho e apresentar a mensagem: {% link MSG.senha_atual_incorreta %}.
**6.** Ao remover o foco do campo **Confirmar nova senha**, se a senha digitada não for igual à digitada no campo **Nova senha**, o sistema deve marcar o campo em vermelho e apresentar a mensagem: {% link MSG.senha_nao_confere %}.
**7.** Caso o usuário tente salvar sem preencher algum dos campos, o sistema deve marcar os campos não preenchidos em vermelho e apresentar a mensagem: {% link MSG.campo_obrigatorio %}.
**8.** Ao tentar salvar a senha, caso haja algum campo preenchido irregularmente, o sistema deve apresentar a mensagem: {% link MSG.preenchimento_incorreto %}.
**9.** Após salvar com sucesso a nova senha do usuário o sistema deve apresentar a mensagem: {% link MSG.senha_alterada %} e em seguida direcionar o usuário para a sua tela inicial.
#2. Dicionário de Dados
Nome Campo | Obrigatório | Tam Mínimo | Tam Máximo | Tipo | Unidade Medida | Observações / Exemplo |
|:---------- |:----------- |:---------- |:---------- |:------- |:-------------- |:--------------------------- |
Senha atual | Sim | 8 | 70 | Alfanumérico | -- | -- |
Nova senha | Sim | 8 | 70 | Alfanumérico | -- | -- |
Confirmar nova senha | Sim | 8 | 70 | Alfanumérico | -- | -- |
Esta funcionalidade deve estar disponível apenas para o perfil de **Médico** e **Residente**,.
Através do menu do usuário na página inicial, o usuário poderá selecionar a opção de **Atualizar relações com empresas**, que ao ser selecionada deve redirecionar o usuário para a tela de **Relação com empresas**, onde ocorre o preenchimento de informações referente à existência ou não de possíveis relações com empresas fabricantes de dispositivos médicos.
## 1. Campos
Ao acessar a tela de **Relação com empresas** para o registro de possíveis relações com empresas fabricantes de dispositivos médicos, devem ser apresentados os seguintes campos:
- Você possui/possuiu relação com empresas de produtos médicos?
Junto a este campo, devem estar as opções de **Sim** e **Não**.
Deve ser apresentada, também, a mensagem {% link MSG.ajuda_relacao_empresa %}.
### 1.1 Adicionar empresa
Deve apresentar um botão de **Adicionar empresa** que, ao ser selecionado, deve apresentar a tela de **Adicionar relação com empresa** para preenchimento dos dados da relação com a empresa, contendo os campos:
- Nome da empresa;
- Tipos de relações;
- Período de vigência;
- Desde;
- Até;
- Data final indeterminada.
Com exceção do campo de **Data final indeterminada**, todos os campos são de preenchimento obrigatório.
O campo **Nome da empresa** deve permitir a digitação de letras e números.
O campo **Tipos de relações** devem possuir as seguintes opções:
- Consultoria e honorários;
- Propriedade intelectual e patentes;
- Royalties;
- Participação em eventos;
- Pesquisa científica;
- Despesas de viagens;
- Docente em eventos educacionais;
- Proprietário, empregado ou investidor
- Outros.
Uma ou mais opções podem ser selecionadas.
Para os tipos de relações citadas abaixo, devem ser apresentados os respectivos hints informativos próximo ao campo:
- Participação em eventos: {% link MSG.hint_relacao_evento %};
- Pesquisa científica: {% link MSG.hint_relacao_pesquisa %};
- Despesas de viagens: {% link MSG.hint_relacao_despesas %};
- Docente em eventos educacionais: {% link MSG.hint_relacao_docente %}.
O campo **Período de vigência** deve estar dividido nos subcampos **Desde** e **Até**, na qual cada um deles deve possuir os seguintes campos:
- Mês;
- Ano.
O campo **Ano** deve permitir o preenchimento de apenas números.
No final desta tela, deve ser apresentado o botão de **Adicionar relação** e **Cancelar**. Ao selecionar a opção **Adicionar relação**, caso as informações preenchidas estejam corretas, o sistema deverá adicionar a empresa na lista de **Empresas adicionadas**.
### 1.2 Empresas adicionadas
Caso o usuário adicione relações com empresas, estas devem ser apresentadas em cards, contendo as seguintes informações:
- Nome da empresa;
- Período de vigência;
- Tipos de relações.
Cada card deve apresentar as opções de **Editar** e **Excluir**.
Ao selecionar a opção de **Editar**, deve ser apresentado a tela de **Adicionar relação com empresa**, com as informações previamente preenchidas, permitindo a edição das mesmas.
Ao selecionar a opção de **Excluir**, o sistema deverá apresentar a mensagem {% link MSG.confirmar_exclusao %}. Ao confirmar a exclusão, a empresa deverá ser excluída da lista de empresas adicionadas.
No final da tela de **Relação com empresas**, devem ser apresentados os botões de **Cancelar** e **Salvar**.
## 2. Regras
**1.** Caso o usuário preencha o campo **Você possui/possuiu relação com empresas de produtos médicos?** com a opção **Sim**, torna-se obrigatório adicionar uma empresa para salvar o registro. Caso o usuário tente salvar o registro sem adicionar uma empresa, o sistema deve apresentar a mensagem {% link MSG.preenchimento_incorreto %} e a mensagem {% link MSG.campo_obrigatorio %} no campo de **Empresas adicionadas**.
**2.** Caso o usuário preencha o campo **Você possui/possuiu relação com empresas de produtos médicos?** com a opção **Não**, o botão de **Adicionar empresa** deve ser mantido desabilitado.
**3.** Caso o usuário possua empresas adicionadas, a opção **Não** no campo de **Você possui/possuiu relação com empresas de produtos médicos?** deve ser mantida desabilitada.
**4.** Caso o usuário selecione a opção de **Data final indeterminada**, os campos de **Mês** e **Ano** do campo **Até**, no **Período de vigência**, devem permanecer desabilitados.
**5.** A data (mês e ano) preenchida no campo **Até**, do **Período de vigência**, quando preenchida, deve ser igual ou superior à data (mês e ano) preenchida no campo **Desde**. Caso o usuário preencha o campo **Até** com um valor anterior ao preenchido no campo **Desde**, o sistema deve marcar o campo em vermelho e apresentar a mensagem de {% link MSG.dt_anterior_dt %}.
**6.** A data (mês e ano) preenchida no campo **Desde**, do **Período de vigência**, deve ser igual ou superior à data de nascimento do profissional. Caso o usuário preencha o campo **Desde** com uma data inferior, o sistema deve apresentar a mensagem {% link MSG.preenchimento_incorreto %} ao tentar salvar a tela de registro de possíveis relações. Também deve ser apresentada a mensagem de {% link MSG.dt_anterior_dt %} no campo de **Empresas adicionadas**.
**7.** A data (mês e ano) preenchida no campo **Desde**, do **Período de vigência**, deve ser igual ou inferior à data atual. Caso o usuário preencha o campo **Desde** com um valor superior, o sistema deve marcar o campo em vermelho e apresentar a mensagem de {% link MSG.dt_vigencia_superior %}.
**8.** Ao preencher informações de relações com empresas e selecionar o botão de **Salvar**, o usuário deverá ser redirecionado para a sua página principal, e a mensagem de feedback {% link MSG.informacoes_salvas %} deve ser apresentada.
**9.** Após salvar a relação na tela de **Relação com empresas**, o campo **Nome da empresa** não poderá ser editado.
## 3. Dicionário de Dados
| Nome Campo | Obrigatório | Tam Mínimo | Tam Máximo | Tipo | Placeholder | Observações / Exemplo |
| :---------------------------- | :---------- | :--------- | :--------- | :------------------------------------ | :------------- | :------------------------------------- |
| Nome da empresa | Sim | 1 | 100 | Alfanumérico | Nome da empresa | Empresa teste |
| Tipo de relação | Sim | N/A | N/A | Seleção | N/A | Consultoria e honorários |
| Mês | Sim | N/A | N/A | Seleção | Mês | Abril |
| Ano | Sim | 4 | 4 | Numérico| Ano | 2022 |
Esta funcionalidade deve estar disponível apenas para os perfis de **Médico**, **Residente**, **Técnico**, **Administrativo/Financeiro** e **Gestor do Serviço de Saúde**.
Através do menu do usuário na página inicial, o usuário poderá atualizar os seus dados pessoais.
Acessando a opção o usuário deve ser redirecionado para a tela do formulário com os dados cadastrados. O formulário é similar ao utilizado no cadastro do profissional no sistema, no entanto, não são todos os campos que devem ser exibidos.
# 1. Campos
O cadastro é divido em 03 grupos:
- Identificação;
- Endereço;
- Informações de contato.
## 1.1 Identificação
Esse grupo possui os campos de:
- CPF;
- CNS;
- Nome completo;
- Data de nascimento;
- Sexo.
Os campos de CPF e CNS devem ficar desabilitados para edição.
Os demais campos do grupo podem ser alterados.
## 1.2 Endereço
Todos os campos e regras do grupo **Endereço**, estão descritos em {% link endereco %} e devem estar disponíveis para edição.
## 1.3 Informações de contato
Este grupo possui os campos:
- Telefone 1;
- Telefone 2;
- E-mail;
- Confirme o seu e-mail.
Todos os campos devem estar disponíveis para edição.
# 2. Regras
**1.** As regras de validação para os campos do formulário devem ser as mesmas do cadastro do profissional, descritas em {% link cadastro %}.
**2.** O grupo de informações de acesso existentes no cadastro do profissional não devem existir nesse formulário.
**3.** Após salvar o registro, o sistema deve apresentar a mensagem {% link MSG.dados_atualizados_com_sucesso %}.
**4.** Caso o usuário preencha/altere algum campo e clique em "Cancelar" o sistema deve apresentar a mensagem de {% link MSG.confirmar_saida %}.
**5.** A função de atualizar dados pessoais não deve estar disponível para os perfis: "ANVISA" e "Gestor de segurança hospitalar".
# 3. Dicionário de Dados
Nome Campo | Obrigatório | Tam Mínimo | Tam Máximo | Tipo | Unidade Medida | Observações / Exemplo |
|:---------- |:----------- |:---------- |:---------- |:------- |:-------------- |:--------------------------- |
Nome completo | Sim | 5 | 70 | Texto | -- | João da Silva |
Data de nascimento | Sim | 10 | 10 | Data | -- | 11/10/1998 |
Telefone 1 | Sim | 10 | 11 | Numérico | -- | (48) 9996-9785 |
Telefone 2 | Não | 0 | 11 | Numérico | -- | (21) 3000-2222 |
E-mail | Sim | 6 | 80 | Alfanumérico | - | joão@rni.anvisa.br |
Este documento descreve fluxo de registro de um novo procedimento no RNI e cada uma das etapas do cadastro. Procedimentos podem ser registrados por profissionais com perfil de **Técnico**, **Médico** ou **Residente**.
Ao clicar para registrar um novo procedimento o usuário deve passar pelos seguintes passos:
- {% link RF-ETP.definir_medico %};
- {% link RF-ETP.definir_paciente %};
- {% link RF-ETP.selecionar_procedimento %} (Caso a equipe médica seja composta por médicos ortopedistas e/ou residentes em ortopedia);
## 1. Breadcrumb
Home > Novo procedimento > Definir paciente > Cadastrar paciente
## 2. Campos
O cadastro de pacientes deve ser composto pelos campos:
- CPF;
- CNS;
- Nome completo;
- Nome da mãe;
- Data de nascimento;
- Sexo;
Além desses campos também deve haver campos para cadastro do endereço do paciente conforme definido em {% link endereco %} e um grupo de informações de contato, com os campos:
- Telefone 1;
- Telefone 2;
- E-mail.
Por último deve haver um grupo de **Outras informações** com um campo Convênio médico.
## 3. Regras
**1.** Os campos:
- CPF;
- Nome completo;
- Nome da mãe;
- Data de nascimento;
- Sexo;
são de preenchimento obrigatório.
**2.** O valor do campo CPF deve ser válido conforme regra disponível em {% link RG-GER.validacao_cpf %}. Caso o usuário preencha o campo com um valor inválido, ao remover o foco do campo, o sistema deve marcar o campo em vermelho e apresentar a mensagem {% link MSG.dados_invalidos %}.
**3.** O valor do campo CNS deve ser válido conforme algoritmo de verificação disponível em {% link RG-GER.validacao_cns %}. Caso o usuário preencha o campo com um valor inválido, ao remover o foco do campo, o sistema deve marcar o campo em vermelho e apresentar a mensagem {% link MSG.preenchimento_incorreto %}.
**4.** Ao salvar o registro, o sistema deve verificar se já existe na base um cidadão com o CPF/CNS informado pelo usuário. Se já existir, o sistema deve apresentar a mensagem de erro {% link MSG.preenchimento_incorreto %} em Pop-up e marcar o campo com valor duplicado em vermelho, com a mensagem {% link MSG.registro_duplicado %}.
**5.** Os nomes do paciente e de sua mãe devem ser compostos por pelo menos dois nomes. Não deve ser possível informar nomes de pacientes ou da mãe com apenas um nome. Caso o usuário digite apenas um nome no campo, ao remover o foco do campo, o sistema deve marcar o campo em vermelho e apresentar a mensagem {% link MSG.nome_invalido %}.
**6.** O campo **Sexo** deve possuir as opções:
- Masculino;
- Feminino;
disponíveis para seleção. Somente uma das opções de sexo deve ser escolhida.
**7.** Se o usuário acessar outro link durante o cadastro do paciente ou simplesmente cancelar o cadastro, o sistema deve emitir a mensagem de confirmação {% link MSG.confirmar_saida %}, questionando o profissional se ele realmente deseja fazer isso. Após a confirmação, todos os valores preenchidos devem ser descartados.
**8.** A data de nascimento do paciente não pode ser anterior a 130 anos da data atual. Caso o usuário preencha uma data de nascimento anterior a 130 anos de idade na retirada de foco do campo, o sistema deve marcar o campo em vermelho e apresentar a mensagem {% link MSG.data_nasc_invalida %}.
**9.** A data de nascimento também não pode ser posterior à data atual, caso o usuário preencha o campo de data com um valor desse tipo, o sistema deve marcar o campo em vermelho e apresentar a mensagem {% link MSG.dt_superior_dt_atual %}.
**10.** O campo **Convênio médico**, deve ser composto pelas seguintes opções:
- SUS;
- Particular;
- Operadora de saúde;
**11.** Os campos de Telefone 1 e 2 devem ser preenchidos obrigatoriamente com DDD e o número composto por 8 ou 9 dígitos. Caso o usuário preencha o campo com um valor inválido, ao remover o foco do campo, o sistema deve marcar o campo em vermelho e apresentar a mensagem {% link MSG.dados_invalidos %}.
**12.** O campo **Telefone 1** é de preenchimento obrigatório.
**13.** O e-mail deve conter o símbolo '@' e no mínimo um ponto. Caso o usuário preencha o campo com um valor que não possua essas informações, então o sistema deve marcar o campo em vermelho e apresentar a mensagem {% link MSG.dados_invalidos %}.
**14.** Ao tentar salvar o formulário, o sistema deve verificar se todos os campos obrigatórios foram preenchidos. Caso algum campo não tenha sido, o sistema deve marcar o campo/label de vermelho e apresentar a mensagem {% link MSG.campo_obrigatorio %}.
**15.** Caso ocorra erro ao tentar salvar o formulário, o sistema deve apresentar a mensagem de feedback {% link MSG.falha_salvar_rascunho %}.
## 4. Dicionário de Dados
| Nome Campo | Obrigatório | Tam Mínimo | Tam Máximo | Tipo | Unidade Medida | Observações / Exemplo |
| :----------------- | :---------- | :--------- | :--------- | :------- | :------------- | :-------------------- |
| CPF | Sim | 11 | 11 | Numérico | -- | 999.999.888-88 |
| CNS | Não | 0 | 15 | Numérico | -- | 123456789012345 |
| Nome completo | Sim | 5 | 70 | Texto | -- | João da Silva |
| Nome da mãe | Sim | 5 | 70 | Texto | -- | Maria da Silva |
| Data de nascimento | Sim | 10 | 10 | Numérico | -- | 11/10/1998 |
| Telefone 1 | Sim | 10 | 11 | Numérico | -- | (48) 9996-9785 |
| Telefone 2 | Não | 0 | 11 | Numérico | -- | (21) 3000-2222 |
\*Os campos e seus números de caracteres máximos e mínimos, foram definidos de acordo com o manual de integração com o PIX/PDQ, oferecido pelo DATASUS e disponível em [Link](http://datasus.saude.gov.br/wp-content/uploads/2019/12/Especificac%CC%A7a%CC%83o-Te%CC%81cnica-para-Integrac%CC%A7a%CC%83o-PIX-PDQ-com-o-Carta%CC%83o-Nacional-de-Sa%C3%BAde.pdf).
## 5. Análise de Impacto
O cadastro do paciente será utilizado nos registros de procedimentos de cardiologia e artroplastia.
## 6. Protótipo de Tela
 _Protótipo 1 - Cadastrar paciente._
Ao realizar o cadastro dos registros, é necessário definir a equipe médica, ou seja, é necessário definir todos os profissionais que participaram do procedimento cirúrgico.
## 1. Breadcrumb
Home > Novo procedimento > Definir equipe médica
## 2. Campos
#### 2.1 Buscas
Deve apresentar a mensagem no título da sessão de busca: "Busque pelo nome ou nº de registro do(a) médico(a) que participou do procedimento.".
A busca pelo médico ou médico residente pode ser realizada tanto pelo **nome** do profissional, quanto pelo seu **registro em conselho de classe**.
A busca pode retornar vários resultados, dependendo dos parâmetros informados. Os resultados encontrados deverão ser exibidos em uma lista.
#### 2.2 Profissionais Adicionados e Profissional Responsável
Todos os profissionais que forem adicionados através do campo de busca, devem ser adicionados na lista de profissionais adicionados.
Dentre todos os profissionais adicionados na equipe médica, é obrigatório definir qual destes profissionais é o médico responsável pelo procedimento.
## 3. Regras
**1.** O sistema deve efetuar a busca ainda que o nome esteja escrito parcialmente.
**2.** A busca deverá pesquisar apenas **Médico Ortopedista**, **Médico Cardiologista**, **Residente em ortopedia** e **Residente em cardiologia**. Ainda, devem ser apresentados apenas os profissionais com vínculo ativo, autorizados pelo gestor de segurança, no mesmo hospital do usuário logado.
**3.** Caso a busca não encontre um médico ou médico residente com o nome/registro informado, então deve ser apresentada a mensagem: "Nenhum profissional encontrado."
**4.** Se o usuário informar um nome/registro e trocar para a outra opção, o sistema deve manter o valor anterior salvo para o caso do usuário retornar a opção anterior. No entanto, se o usuário clicar em pesquisar, então somente o valor do campo selecionado deve ser utilizado para a busca.
**5.** Enquanto não for realizada a busca, no local dos resultados, deve ser apresentada a mensagem "Realize a busca preenchendo nome ou nº de registro, depois aperte em pesquisar, selecione o(a) médico(a) e adicione o profissional para avançar."
**6.** Para a busca através do registro em conselho de classe, apenas números devem ser permitidos. Para busca através do nome, apenas letras, espaços e o caractere apóstrofo (') devem ser permitidos.
**7.** No card de resultado da busca devem ser apresentadas as informações de:
- Nome do médico;
- CPF;
- Registro no conselho de classe e estado emissor do registro;
- Especialidade.
**8.** Enquanto não houver nenhum profissional selecionado como médico responsável, o botão "Confirmar equipe médica" deve permanecer desabilitado.
**9.** A qualquer momento o usuário pode cancelar o cadastro do registro.
**10.** Caso o profissional que esteja criando o procedimento seja um **Médico Ortopedista**, **Médico Cardiologista**, **Residente em ortopedia** ou **Residente em cardiologia**, deve ser apresentada, junto ao campo de **Profissionais adicionados**, um ícone informativo com a mensagem "Como médico ou residente, você será automaticamente adicionado na equipe."
**11.** No campo **Profissionais adicionados** deve ser possível selecionar, entre os profissionais adicionados na Equipe Médica, qual destes é o médico responsável. Apenas um membro da equipe médica pode ser selecionado como médico responsável.
**12.** Profissionais com perfil de **Residente em cardiologia** e **Residente em ortopedia** devem ter a opção de seleção de médico responsável desativada. Ao passar o cursor em cima do campo de seleção, deve ser apresentada a mensagem "O médico responsável não pode ser residente".
**13.** Ao selecionar o profissional responsável, deve ser apresentada uma label de **Responsável** no card do médico selecionado.
**14.** Deve ser possível excluir profissionais adicionados na lista de equipe médica, com exceção do próprio usuário, caso este seja um **Médico Ortopedista**, **Médico Cardiologista**, **Residente em ortopedia** ou **Residente em cardiologia**.
**15.** A equipe médica deve conter apenas profissionais com perfil de **Médico Ortopedista**, **Residente em ortopedia**, **Médico Cardiologista** ou **Residente em cardiologia**.
**16.** Caso o profissional que esteja criando o procedimento seja um **Técnico**, depois de adicionar o primeiro profissional na equipe médica, ao pesquisar por outros profissionais, a pesquisa deve retornar apenas profissionais com a mesma especialidade do primeiro profissional adicionado.
**17.** Caso o profissional que esteja criando o procedimento seja um **Médico** ou **Residente**, a pesquisa deve retornar apenas profissionais com a mesma especialidade que o usuário em questão.
**18.** Podem ser adicionados até dez profissionais na equipe médica.
**19.** Caso não hajam profissionais adicionados na equipe médica, o campo de profissionais adicionados deve apresentar a mensagem "Não há profissionais adicionados.".
**20.** O botão **Adicionar profissional** deve permancer desabilitado nos seguintes casos:
- Caso nenhum profissional tenha sido selecionado durante a busca;
- Caso o profissional selecionado seja de uma especialidade diferente dos demais profissionais já adicionados na equipe médica;
- O profissional selecionado já estiver adicionado na equipe médica;
- A equipe médica já estiver composta por dez profissionais.
## 4. Dicionário de Dados
| Nome Campo | Obrigatório | Tam Mínimo | Tam Máximo | Tipo | Unidade Medida | Observações / Exemplo |
| :----------------- | :---------- | :--------- | :--------- | :------- | :------------- | :-------------------- |
| Nome | Não | 3 | 70 | Texto | -- | -- |
| Número do registro | Não | 1 | 10 | Numérico | -- | 1234567890 |
| Profissional responsável | Sim | N/A | N/A | Seleção | -- | -- |
## 5. Protótipo de Tela
 _Protótipo 1 - Definir equipe médica._
## 1. Breadcrumb
Home > Novo procedimento > Definir paciente
## 2. Campos
- CPF;
- CNS.
## 3. Regras
**1.** Deve ser possível buscar um paciente através do seu CPF ou do CNS. No momento da busca o usuário poderá escolher entre um dos dois para realizar a pesquisa.
**2.** O botão pesquisar deverá ser habilitado, somente após o total preenchimento do campo.
**3.** Não há validação para o CPF/CNS inválidos, se todos os dígitos estiverem preenchidos o sistema poderá executar a busca.
**4.** Na pesquisa o sistema deve buscar primeiramente na base do RNI por um paciente com o CPF/CNS preenchidos. Se não encontrar na base local, então ele deve realizar a busca no CADSUS pelo cadastro do paciente.
**5.** Caso a busca não encontre um paciente com o CPF/CNS informado em ambas as bases, então deve ser apresentada a mensagem: "Nenhum paciente encontrado.". Nesse caso, deve ser habilitada a opção "Adicionar paciente".
**6.** Se o paciente for encontrado em alguma das bases, deve ser apresentado um card com as informações de nome, CPF/CNS e data de nascimento do cidadão. Se o paciente exibido for o da base local, então deve ser apresentada a opção "Confirmar paciente". Se o paciente exibido for o trazido do CADSUS, então deve ser apresentada a opção "Editar e confirmar paciente".
**7.** Se o usuário selecionar uma das opções "Adicionar paciente" ou "Editar e confirmar paciente", então este deve ser encaminhado para o cadastro de paciente conforme descrito em {% link RF-ETP.cadastrar_paciente %}. A única diferença é que caso o usuário selecione a opção de "Editar e confirmar paciente", o mesmo deve ser encaminhado para o cadastro com os dados do paciente já preenchidos (os dados conhecidos).
**8.** Se o usuário selecionar a opção "Confirmar paciente", então ele é encaminhado para a seleção do procedimento.
**9.** Caso o usuário esteja cadastrando um pré-registro para uma equipe médica específica, e já exista um pré-registro para a mesma equipe médica e paciente, o sistema deve apresentar a mensagem {% link MSG.procedimento_ja_registrado %}.
**10.** Se o usuário informar um CPF/CNS e trocar para a outra opção o sistema deve manter o valor anterior salvo para o caso do usuário retornar para a opção anterior. No entanto, se o usuário clicar em pesquisar, então somente o valor do campo selecionado deve ser utilizado para a busca.
**11.** Enquanto não for realizada a busca, no local dos resultados, deve ser apresentada a mensagem "Realize a busca pelo paciente preenchendo CPF ou CNS, depois aperte em pesquisar e confirme o paciente para avançar.".
**12.** Se o RNI realizar a busca pelo CPF/CNS, não encontrar o cadastro do paciente na base local, e não conseguir se conectar ao serviço do CadSUS para realizar a busca, deve ser apresentada a mensagem "Não foi possível encontrar um paciente na base de dados do RNI com o CPF/CNS informado. Além disso, não conseguimos estabelecer uma conexão com o serviço do CadSUS. Clique no botão abaixo para cadastrar o paciente.". Logo abaixo deve ser apresentado o botão para cadastro de um novo paciente na base.
## 4. Dicionário de Dados
| Nome Campo | Obrigatório | Tam Mínimo | Tam Máximo | Tipo | Unidade Medida | Observações / Exemplo |
| :--------- | :---------- | :--------- | :--------- | :------- | :------------- | :-------------------- |
| CPF | Não | 0 | 11 | Numérico | -- | 999.999.888-88 |
| CNS | Não | 0 | 15 | Numérico | -- | 123456789012345 |
## 5. Protótipo de Tela
 _Protótipo 1 - Definir paciente._
Na tela de seleção do procedimento, o médico, residente ou técnico poderá selecionar para qual membro e parte do corpo, o procedimento foi realizado.
Esta etapa só existe se a equipe médica, for composta de **Médicos Ortopedistas** e **Residentes em ortopedia**.
## 1. Breadcrumb
Home > Novo procedimento > Selecionar procedimento
## 2. Campos
A tela apresenta um corpo humano para o profissional escolher um dos pontos no corpo onde foi realizada a artroplastia.
Pontos em que já foi realizado um ou vários procedimentos serão indicados na imagem.
Após a seleção do ponto, o usuário deve selecionar o procedimento (primária ou revisão).
## 3. Regras
**1.** Apenas um ponto do corpo pode ser selecionado. Ou seja, só será possível informar um procedimento por vez.
**2.** Após a seleção do ponto, o sistema deve apresentar um "tooltip" para seleção do procedimento, se foi uma primária ou uma revisão.
**3.** Se o paciente selecionado já possuir uma primária, não deve ser possível selecionar um procedimento primário para aquele local novamente.
**4.** O usuário poderá sempre informar uma revisão, independente do fato do paciente já possuir uma primária, outras revisões, ou não.
**5.** O usuário só poderá salvar o registro ou avançar para o preenchimento dos dados clínicos após a seleção do procedimento.
**6.** O botão de "Confirmar procedimento" só deve ser habilitado após a seleção do procedimento.
**7.** Caso o usuário selecione um ponto e depois troque para outro, qualquer opção que ele tenha marcado no anterior deve ser desconsiderada.
**8.** Pontos do corpo que não possuem nenhuma artroplastia registrada devem ser apresentados na cor preta. Pontos que já possuem uma artroplastia registrada devem ser apresentados na cor vermelha. Pontos selecionados pelo usuário devem ser apresentados na cor azul.
**9.** Ao salvar o procedimento, o sistema realizará a verificação de concorrência, conforme especificado em {% link RG-GER.concorrencia %}.
## 4. Protótipos de Tela
 _Protótipo 1 - Escolha de procedimento - limpo._
Esta funcionalidade deve estar disponível apenas para o perfil de **colaborador ANVISA**.
O módulo de busca de procedimentos permite buscar procedimentos registrados no RNI.
# 1. Filtros
A busca pode ser realizada aplicando-se um dos filtros:
- Hospital;
- Médico/Residente;
- Paciente.
Além desses, também deve ser possível filtrar os resultados por:
- Tipo de cirurgia, com as opções:
- Joelho;
- Quadril;
- Cardiologia.
- Classificação da cirurgia, com as opções:
- Primária;
- Revisão.
## 1.1 Filtro por hospital
Deve ser possível selecionar um hospital através da lista de hospitais existentes na base. Qualquer hospital da base pode ser selecionado.
A busca pode ser realizada por: CNPJ, nome fantasia ou razão social.
Apenas um hospital pode ser selecionado para realização da busca.
## 1.2 Filtro por médico e residente
Deve ser possível selecionar um médico/residente através da busca para visualizar todos os procedimentos que aquele médico/residente participou. Na busca deve ser considerado o nome do médico/residente, o seu CPF e o registro em conselho de classe.
Apenas um médico/residente pode ser selecionado para realização da busca.
## 1.3 Filtro por paciente
Deve ser possível selecionar um paciente através da busca. Deve ser possível buscar um paciente através do seu nome e/ou CPF.
Apenas um paciente pode ser selecionado para realização da busca.
## 1.4 Tipos e Classificação da cirurgia
Nesse filtro é possível selecionar umas das opções Joelho, Quadril ou Cardiologia.
As opções Joelho e Quadril, possuem como subopção os itens Primária e Revisão.
É possível selecionar as três opções de filtro e ambas opções de subfiltro.
# 2. Resultados da busca
Ao realizar a busca, caso hajam resultados para os filtros aplicados, deve ser apresentada a lista de pacientes com as seguintes informações:
- Nome do paciente
- Sexo do paciente
- Quantidade de procedimento e seus respectivos tipos de procedimentos
- Data do último procedimento
Ao selecionar um dos cards apresentados, o sistema deve apresentar um detalhamento de todos os procedimentos realizados no referente paciente. Para cada procedimento detalhado, deve ser apresentado:
- Tipo de procedimento;
- Hospital em que foi realizado o procedimento;
- Equipe médica que participou do procedimento, apresentando o nome e especialidade de cada membro;
- Data do procedimento.
É possível que o usuário selecione os procedimentos apresentados. Caso isso seja feito, o sistema deverá redirecionar o usuário para a visualização do registro selecionado.
# 3. Regras
**1.** O botão pesquisar só deve ser habilitado se:
- Se for selecionado um hospital ou médico/residente ou paciente, e;
- Ao menos um "Tipo de cirurgia" for selecionado e;
- Se o Tipo de cirurgia selecionado for "Joelho" ou "Quadril", então ao menos uma das opções "Primária" ou "Revisão" deve ser selecionada.
**2.** Por padrão todas as opções em "Tipo de cirurgia" e "Classificação da cirurgia" devem vir selecionadas ao acessar o módulo.
**3.** Os filtros são combináveis, ou seja, se for selecionado um hospital e um médico/residente, a busca deve pesquisar todos os procedimentos que o médico/residente participou no hospital informado.
**4.** Caso a busca não encontre um resultado, deve ser exibida a mensagem "Sem resultados".
**5.** Não há relação entre os filtros, por exemplo, ao selecionar um hospital, no combo de médico/residente não devem ser buscados apenas médicos do hospital.
**6.** Quando houver resultados para a busca realizada, deve ser possível exportar estes resultados em formato CSV.
A lista de pacientes deve apresentar todos os pacientes que se enquadram nos critérios aplicados nos filtros.
Cada item da lista deve exibir:
- O nome do paciente;
- Sexo;
- Indicação de procedimentos;
- Data de realização do último procedimento.
O campo de "Indicação de procedimento" deve apresentar um ou mais ícones, indicando quais e quantos procedimentos foram executados no paciente em questão:
- Azul marinho: indica procedimento de cardioplastia;
- Azul claro: indica procedimento primário de artroplastia;
- Laranja: indica procedimento de revisão de artroplastia.
Cada item da lista pode ser expandido para visualização dos procedimentos. Na expansão devem ser exibidos todos os procedimentos que o paciente realizou que se encaixam nos critérios de busca. Para cada procedimento devem ser exibidas as seguintes informações:
- Procedimento e lado (caso se aplique);
- Etapa atual do registro;
- Hospital onde foi realizado o procedimento;
- Cidade e estado do hospital;
- Equipe médica que realizou o procedimento;
- Data de realização do procedimento.
Ao selecionar um procedimento, o usuário deve ser redirecionado para a tela de visualização do registro, conforme descrito em {% link visualizar_registro %}.
Este módulo permite cadastrar novas entidades, que poderão realizar o consumo de dados no RNI. O módulo permite, também, gerar as chaves de acesso a serem utilizadas pelas respectivas entidades ao solicitar acesso aos dados. Esta funcionalidade deve estar disponível apenas para o perfil de **colaborador ANVISA**.
O gerenciamento de entidades permite adicionar novas entidades, bem como visualizar, editar e inativar entidades adicionadas e ativas. Deve ser possível, também, visualizar entidades adicionadas que estão inativas.
## 1. Breadcrumb
Home > Entidades para consumo de dados
## 2. Lista de entidades cadastradas
Na lista de entidades cadastradas, devem ser apresentadas as entidades ativas e entidades inativas. Cada uma das abas deve apresentar cada entidade contendo as seguintes informações:
- Nome da entidade;
- CNPJ da entidade;
- E-mail da entidade;
- Período de vigência do acesso.
### 2.1 Entidades ativas
Na aba de entidades ativas, cada entidade deve apresentar os botões de **Editar**, **Visualizar** e **Inativar** o cadastro da entidade.
Ao acionar o botão de **Editar**, deve ser aberto o formulário de cadastro da entidade, possibilitando o usuário corrigir os campos disponíveis, que devem vir preenchidos com as informações previamente cadastradas. Ao finalizar a edição, deverá ser enviado um {% link RF-PROF.e-mail_entidade_cadastro %} para a entidade, notificando a mesma que o seu cadastro foi atualizado.
Ao acionar o botão de **Inativar** o cadastro da entidade, deve ser apresentada a mensagem {% link MSG.inativar_entidade %}. Ao confirmar a inativação, o cadastro da entidade deve ser inativado e o mesmo deverá ser realocado para a aba de entidades inativas. Deverá ser enviado, também, um {% link RF-PROF.e-mail_entidade_inativa %} para a entidade, notificando-a sobre a inativação do cadastro.
Ao acionar o botão de **Visualizar** o cadastro da entidade, o sistema deverá apresentar a visualização do cadastro conforme {% link visualizar_entidades %}.
### 2.2 Entidades inativas
Na aba de entidades inativos, cada entidade deve apresentar o botão de **Visualizar** o cadastro que, ao ser acionado, o sistema deverá apresentar a visualização do cadastro conforme {% link visualizar_entidades %}.
## 3. Adicionar entidade
Na tela de gerenciamento de entidades ativas, deverá ser exibido o botão de **Adicionar entidade** que, ao ser acionado, deve apresentar o formulário de cadastro de nova entidade, conforme {% link adicionar_entidade %}
## 4. Imprimir formulário
Na tela de gerenciamento de entidades ativas, deverá ser exibido o botão de **Imprimir formulário** que, ao ser acionado, deverá ser gerado o formulário de cadastro a ser enviado para a entidade, conforme {% link formulario_impresso %}.
## 5. Regras
**1.** Caso não haja nenhuma entidade ativa ou inativa, deve ser apresentada a mensagem {% link MSG.sem_sistemas_ativos %}.
**2.** Caso o **Período de vigência** do cadastro de uma entidade ativa expire, o cadastro deverá ser automaticamente inativado, e redirecionado para a aba de **Inativas**. Deverá ser enviado também, um {% link RF-PROF.e-mail_entidade_inativa %} para a entidade notificando sobre a inativação.
**3.** Para entidades cujo período de vigência foi selecionado **Data final indeterminada**, nos cards de apresentação destas entidades na listagem, deverá ser apresentado "Período de acesso de [mês e ano de início de acesso] até data indeterminada".
**4.** Os cadastros de entidades devem ser apresentados em ordem crescente, ou seja, dos mais recentes para os menos recentes.
Esta funcionalidade permite que o usuário adicione uma nova entidade na lista de entidades ativas, conforme {% link gerenciar_entidades %}
## 1. Breadcrumb
Home > Entidades para consumo de dados > Adicionar Entidade
## 2. Campos
Ao acessar o formulário de cadastro de entidades, deve ser apresentada a mensagem {% link MSG.mensagem_lgpd_anvisa %} e logo após devem ser apresentados os campos especificados abaixo:
### 2.1 Informações da entidade
A seção de informações da entidade deve apresentar os seguintes campos para preenchimento do usuário:
- Nome da entidade;
- CNPJ da entidade;
- E-mail da entidade;
Os campo de **nome** e **e-mail** da entidade devem ser de preenchimento obrigatório.
### 2.2 Permissões de compartilhamento
Nesta seção do formulário, devem ser preenchidas as informações de permissão de quais os tipos de informações serão compartilhadas com a entidade, bem como de quais esferas e durante quanto tempo.
### 2.2.1 Esferas de acesso
A seção de esferas deve apresentar as seguintes opções para seleção do usuário:
- Unidade Federativa;
- Municipal;
- Hospital.
Apenas uma das opções de esferas pode ser selecionada.
É obrigatório selecionar uma opção de esfera de acesso.
#### 2.2.1.1 Unidade Federativa
Ao selecionar a esfera **Unidade Federativa**, deve ser apresentada as opções as seguintes opções:
- Sul;
- Sudeste;
- Centro Oeste;
- Norte;
- Nordeste.
Para cada opção de região, devem ser apresentadas, como subopções, os estados da referente região.
Ao selecionar a opção de esfera **Unidade Federativa**, torna-se obrigatório selecionar pelo menos uma Unidade Federativa.
Deve possuir uma opção de **Selecionar todos**.
#### 2.2.1.2 Municipal
Ao selecionar a esfera **Municipal**, deve ser apresentado os seguintes campos:
- UF;
- Município.
Deve ser apresentado um botão de **Adicionar**, que deve permanecer desabilitado caso o usuário não tenha preenchido os campos de **UF** e **Município**.
Ao adicionar um município, o mesmo deve ser apresentado na lista de municípios adicionados.
Cada município adicionado deve incluir um ícone para excluir o mesmo da lista de municípios adicionados.
Ao selecionar a opção de esfera **Municipal**, torna-se obrigatório adicionar pelo menos um município.
#### 2.2.1.3 Hospital
Ao selecionar a esfera **Hospital**, deve ser apresentado os seguintes campos:
- UF;
- Município;
- Hospital;
Deve ser apresentado um botão de **Adicionar**, que deve permanecer desabilitado caso o usuário não tenha preenchido os campos de **UF**, **Município** e **Hospital**.
Ao adicionar um hospital, o mesmo deve ser apresentado na lista de hospitais adicionados.
Cada hospital adicionado deve incluir um ícone para excluir o mesmo da lista de hospitais adicionados.
Ao selecionar a opção de esfera **Hospital**, torna-se obrigatório selecionar pelo menos um hospital.
### 2.2.2 Hospital
Ao selecionar a seção de **Dados dos hospitais**, devem ser apresentadas as seguintes opções para seleção do usuário:
- Institucional;
- Endereço.
A opção **Institucional** deve apresentar as seguintes subopções:
- Razão social;
- Nome fantasia;
- CNPJ do hospital;
O campo de **Endereço** deve apresentar as subopções:
- Estado;
- Estado e município;
- Estado, município e bairro.
Apenas uma das subopções de endereço poderá ser selecionada.
Deve possuir uma opção de **Selecionar todos**.
### 2.2.3 Dados dos pacientes e Dados dos médicos
Ao selecionar as seções de **Dados dos pacientes** ou **Dados dos médicos**, devem ser apresentadas as seguintes opções para seleção do usuário:
- Pessoal;
- Endereço.
A opção **Pessoal** deve apresentar as seguintes subopções:
- Nome completo;
- Data de nascimento;
- Sexo;
- CPF;
- CNS;
- CRM;
- Especialidade;
Os campos de **CRM** e **Especialidade** devem ser apresentados apenas para os **Dados dos médicos**.
O campo de **CNS** deve ser apresentado apenas para os **Dados dos pacientes**.
O campo de **Endereço residencial** deve apresentar as subopções:
- Estado;
- Estado e município;
- Estado, município e bairro.
Apenas uma das subopções de endereço poderá ser selecionada.
Para os campos especificados abaixo, deve ser apresentado um ícone com a mensagem {% link MSG.informacao_sensivel %}:
- Nome completo;
- CPF;
- CNS;
- CRM.
Ambas as seções devem possuir uma opção de **Selecionar todos**.
### 2.2.4 Dados dos procedimentos
Os **Dados dos Procedimentos** devem apresentar as seguintes seções para seleção do usuário:
- Angioplastia;
- Artroplastia de joelho;
- Artroplastia de quadril.
#### 2.2.4.1 Angioplastia
Ao selecionar a seção de **Angioplastia**, devem ser apresentadas as seguintes opções para seleção do usuário:
- Dados do procedimento;
- Lesão tratada;
- Stents utilizados;
- Apresentação clínica;
- Teste isquemia/imagem;
- Antecedentes;
- ICP - Complementar;
- Acesso arterial/contraste;
- Medicação do procedimento;
- Complicações clínicas;
- Conclusão.
Deve possuir uma opção de **Selecionar todos**.
#### 2.2.4.2 Artroplastia de joelho
Ao selecionar a seção de **Artroplastia de joelho**, devem ser apresentadas as seguintes opções para seleção do usuário:
- Artroplastia primária de joelho;
- Artroplastia de revisão de joelho.
A opção **Artroplastia primária de joelho** deve apresentar as seguintes subopções para seleção do usuário:
- Diagnósticos;
- Procedimento cirúrgico atual;
- Procedimento cirúrgico prévio;
- Tipo de artroplastia;
- Cimento ósseo;
- Enxertia;
- Componentes utilizados;
A opção **Artroplastia de revisão de joelho** deve apresentar as seguintes subopções para seleção do usuário:
- Motivos da revisão;
- Procedimento cirúrgico atual;
- Tipo de revisão
- Cimento ósseo;
- Enxertia;
- Componentes utilizados;
Deve possuir uma opção de **Selecionar todos**.
#### 2.2.4.3 Artroplastia de quadril
Ao selecionar a seção de **Artroplastia de quadril**, devem ser apresentadas as seguintes opções para seleção do usuário:
- Artroplastia primária de quadril;
- Artroplastia de revisão de quadril.
A opção **Artroplastia primária de quadril** deve apresentar as seguintes subopções para seleção do usuário:
- Diagnósticos
- Procedimento cirúrgico atual;
- Procedimento cirúrgico prévio;
- Tipo de artroplastia;
- Implantes
- Cimento ósseo;
- Enxertia;
- Componentes utilizados;
A opção **Artroplastia de revisão de quadril** deve apresentar as seguintes subopções para seleção do usuário:
- Motivos da revisão
- Procedimento cirúrgico atual;
- Tipo de revisão
- Técnica operatória;
- Cimento ósseo;
- Enxertia;
- Componentes utilizados;
Deve possuir uma opção de **Selecionar todos**.
### 2.2.5 Dados de produto e financeiros
Esta seção deve possuir as seções de:
- Dados de produto;
- Dados financeiros;
#### 2.2.5.1 Dados de produto
A seção de **Dados de Produto** deve apresentar as seguintes opções para seleção do usuário:
- Identificação Anvisa;
- Identificação do componente.
A opção **Identificação Anvisa** deve apresentar as seguintes subopções para seleção do usuário:
- Número do Registro Anvisa;
- Fabricante;
- CNPJ do Detentor do registro;
- Razão social do Detentor do registro;
- Nome do produto;
- Nome técnico do produto.
A opção **Identificação do componente** deve apresentar as seguintes subopções para seleção do usuário:
- Identificador do dispositivo;
- Código de referência;
- Lote;
- Número de série;
- Fabricação;
- Validade.
Para os campos especificados abaixo, deve ser apresentado um ícone com a mensagem {% link MSG.informacao_sensivel %}:
- Identificador do dispositivo;
- Código de referência;
- Lote;
- Número de série;
- Número do Registro Anvisa;
- Fabricante;
- CNPJ do Detentor do registro;
- Razão social do Detentor do registro;
- Nome do produto;
Deve possuir uma opção de **Selecionar todos**.
### 2.2.5.2 Dados financeiros
Ao selecionar a seção de **Dados financeiros**, devem ser apresentadas as seguintes opções para seleção do usuário:
- Ente responsável;
- Quem forneceu;
- Valor pago;
- Valor ressarcido.
Deve possuir uma opção de **Selecionar todos**.
### 2.2.6 Período de vigência
O campo **Período de vigência** deve estar dividido nos subcampos **Desde** e **Até**, na qual cada um deles deve possuir os seguintes campos:
- Mês;
- Ano.
Deve ser apresentada também a opção de **Data final indeterminada**.
É obrigatório definir o período de vigência.
No final do formulário de cadastro de uma nova entidade, devem ser apresentados também, os botões de **Cancelar** e **Adicionar entidade**.
## 3 Regras
**1.** O campo de **UF**, apresentado para as opções de esfera **Municipal** e **Hospital**, deve apresentar todos as unidades federativas do território nacional para seleção.
**2.** O campo **Município**, apresentado para as opções de esfera **Municipal** e **Hospital**, só deve ser habilitado após o usuário selecionar um valor no campo **UF**. Após a seleção, o campo deve ser habilitado e filtrar na busca apenas municípios da UF selecionada.
**3.** O campo **Município**, apresentado para as opções de esfera **Municipal** e **Hospital**, deve ser limpo sempre que o valor de **UF** for alterado.
**4.** O campo **Hospital**, apresentado para a opção de esfera **Hospital**, só deve ser habilitado após o usuário selecionar um valor no campo **Município**. Após a seleção, o campo deve ser habilitado e filtrar na busca apenas hospitais da UF e município selecionados.
**5.** O campo **Hospital**, apresentado para a opção de esfera **Hospital**, deve buscar hospitais conforme o usuário digita o nome do hospital ou o CNPJ, de acordo com o que é digitado.
**6.** O campo de **Hospital**, apresentado para a opção de esfera **Hospital**, deve exibir nas opções: A razão social do hospital, seu nome fantasia e o CNPJ da instituição. Caso o hospital não possua nome fantasia, no campo deve ser apresentado o valor: "Não informado".
**7.** Caso o usuário selecione a opção de **Data final indeterminada**, os campos de **Mês** e **Ano** do campo **Até**, no **Período de vigência**, devem permanecer desabilitados.
**8.** A data (mês e ano) preenchida no campo **Até**, do **Período de vigência**, quando preenchida, deve ser igual ou superior à data (mês e ano) preenchida no campo **Desde**. Caso o usuário preencha o campo **Até** com um valor anterior ao preenchido no campo **Desde**, o sistema deve marcar o campo em vermelho e apresentar a mensagem de {% link MSG.dt_anterior_dt %}.
**9.** A data (mês e ano) preenchida no campo **Desde**, do **Período de vigência**, deve ser igual ou inferior à data atual. Caso o usuário preencha o campo **Desde** com um valor superior, o sistema deve marcar o campo em vermelho e apresentar a mensagem de {% link MSG.dt_vigencia_superior %}.
**10.** O campo **Ano**, no **Período de vigência**, deve permitir o preenchimento de apenas números.
**11.** Ao selecionar uma opção que possua subopções associadas à mesma, todas as respectivas subopções devem ser automaticamente selecionadas. Da mesma forma, ao desmarcar a opção, todas as subopções previamente selecionadas, referente à opção desmarcada, devem ser também desmarcadas.
**12.** Ao selecionar todas as subopções associadas a uma opção, a referente opção também deverá ser selecionada.
**13.** Caso o usuário selecione uma opção que possua subopções associadas à mesma e depois desmarque uma das subopções referente à mesma, a opção também deve ser desmarcada.
**14.** Para seções que possuam a opção de **Selecionar todos**, ao selecionar essa opção, **todas** as demais opções da mesma seção também devem ser selecionadas. Da mesma forma, ao desmarcar a opção **Selecionar todos**, **todas** as demais opções da seção devem ser também desmarcadas.
**15.** Para seções que possuam a opção de **Selecionar todos**, caso o usuário selecione essa opção e depois desmarque uma das demais opções da seção, a opção **Selecionar todos** também deve ser desmarcada.
**16.** Para seções que possuam a opção de **Selecionar todos**, caso o usuário selecione **todas** as demais opções presentes na seção, a opção de **Selecionar todos** deverá ser automaticamente selecionada também.
**17.** Ao selecionar uma das seções abaixo, é obrigatório a seleção de pelo menos uma das opções contidas na referente seção:
- Dados dos hospitais;
- Dados dos pacientes;
- Dados dos médicos
- Angioplastia;
- Artroplastia de joelho;
- Artroplastia de quadril;
- Dados dos produtos;
- Dados financeiros.
Caso nenhuma das opções contidas nas seções seja selecionada, o sistema deve apresentar a mensagem {% link MSG.um_campo_obrigatorio %} juntamente do título das seções que não tiveram opções selecionadas.
**18.** Ao finalizar o cadastro, caso o usuário tenha selecionado um ou mais informações com ícone de {% link MSG.informacao_sensivel %}, deve ser apresentada a mensagem {% link MSG.informacoes_sensiveis %}.
**19.** Ao finalizar o cadastro, deve ser apresentada a mensagem {% link MSG.entidade_cadastrada %}. A entidade deve ser adicionada na lista de entidades ativas e deverá ser enviado o e-mail {% link RF-PROF.e-mail_entidade_cadastro %} para o endereço cadastrado da entidade.
**20.** A data (mês e ano) preenchida no campo **Até**, do **Período de vigência**, quando preenchida, deve ser igual ou superior à data (mês e ano) atual. Caso o usuário preencha o campo **Até** com um valor anterior à data atual, o sistema deve marcar o campo em vermelho e apresentar a mensagem de {% link MSG.dt_anterior_dt %}.
## 4 Dicionário de dados
| Nome Campo | Obrigatório | Tam Mínimo | Tam Máximo | Tipo | Unidade Medida | Observações / Exemplo |
| :------------------ | :---------- | :--------- | :--------- | :------------ | :------------- | :-------------------- |
| Nome da entidade | Sim | 1 | 120 | Alfanumérico | --/-- | Entidade ABC |
| CNPJ da entidade | Não | 14 | 14 | Numérico | --/-- | 77484038000101
| E-mail da entidade | Sim | 6 | 80 | Alfanumérico | --/-- | entidade@email.com.br |
| Mês | Sim | N/A | N/A | Seleção | Mês | Abril |
| Ano | Sim | 4 | 4 | Numérico| Ano | 2022 |
Esta funcionalidade permite que o usuário imprima o formulário de cadastro de entidades.
## 1. Campos
Deve ser apresentado no cabeçalho do formulário o logotipo da Anvisa e do RNI.
No título do formulário deve ser apresentada a mensagem "Cadastro de entidade no Registro Nacional de Implantes".
Após o título do formulário, deve ser apresentada a mensagem {% link MSG.mensagem_lgpd_entidade %}.
Após a mensagem, devem ser apresentadas as seguintes seções:
- Informações da entidade;
- Esferas de acesso;
- Dados do hospital;
- Dados dos pacientes;
- Dados dos médicos;
- Dados dos procedimentos;
- Dados de produto e financeiros;
- Período de vigência.
### 1.1 Informações da entidade
Deve apresentar após o título a mensagem "Informe as seguintes informações da entidade:".
Deve apresentar os seguintes campos para preenchimento da entidade:
- Nome da entidade;
- E-mail da entidade;
- CNPJ da entidade;
### 1.2 Esferas de acesso
Deve apresentar após o título a mensagem "Selecione uma das esferas abaixo, na qual a entidade deseja receber os dados:"
Deve apresentar os seguintes campos para preenchimento da entidade:
- Dados de esfera de unidade federativa;
- Dados de esfera municipal;
- Dados de esfera hospitalar;
Para o campo de **Dados de esfera de unidades federativas** deve ser apresentada juntamente a mensagem "Especifique de qual(is) unidade(s) federativa(s) deseja receber informações."
Para o campo de **Dados de esfera municipal** deve ser apresentada juntamente a mensagem "Especifique de qual(is) município(s) deseja receber informações, e o estado em que o município se localiza."
Para o campo de **Dados de esfera hospitalar** deve ser apresentada juntamente a mensagem "Especifique qual(is) hospital(is) deseja receber informações, informando o nome do hospital, município e o estado em que se localiza."
### 1.3 Dados dos hospitais
Deve apresentar após o título a mensagem "Caso deseje ter acesso aos dados dos hospitais na qual as cirurgias ocorreram, selecione qual(is) dado(s) deseja acessar:"
Deve apresentar os seguintes campos para preenchimento da entidade:
- Razão social;
- Nome fantasia;
- CNPJ do hospital.
Após os campos acima, deve ser apresentada a mensagem "Caso deseje ter acesso aos dados de endereço do hospital na qual as cirurgias ocorreram, selecione uma das opções abaixo"
Deve apresentar os seguintes campos para preenchimento da entidade:
- Estado do hospital;
- Estado e município do hospital;
- Estado, bairro e município do hospital.
### 1.4 Dados dos pacientes
Deve apresentar após o título a mensagem "Caso deseje ter acesso aos dados pessoais dos pacientes, selecione abaixo qual(is) dado(s) deseja acessar:"
Deve apresentar os seguintes campos para preenchimento da entidade:
- Nome completo;
- Data de nascimento;
- Sexo;
- CPF;
- CNS;
Após os campos acima, deve ser apresentada a mensagem "Caso deseje ter acesso aos dados de endereço residencial dos pacientes, selecione uma das opções abaixo:"
Deve apresentar os seguintes campos para preenchimento da entidade:
- Estado de residência do paciente;
- Estado e município de residência do paciente;
- Estado, bairro e município de residência do paciente.
Juntamente aos campos de **Nome completo**, **CPF** e **CNS** deve ser apresentado um ícone indicando que estas são informações sensíveis.
### 1.5 Dados dos médicos
Deve apresentar após o título a mensagem "Caso deseje ter acesso aos dados pessoais dos médicos, selecione abaixo qual(is) dado(s) deseja acessar:"
Deve apresentar os seguintes campos para preenchimento da entidade:
- Nome completo;
- Data de nascimento;
- Sexo;
- CPF;
- CRM;
- Especialidade.
Após os campos acima, deve ser apresentada a mensagem "Caso deseje ter acesso aos dados de endereço residencial dos médicos, selecione uma das opções abaixo:"
Deve apresentar os seguintes campos para preenchimento da entidade:
- Estado de residência do médico;
- Estado e município de residência do médico;
- Estado, bairro e município de residência do médico.
Juntamente aos campos de **Nome completo**, **CPF** e **CRM** deve ser apresentado um ícone de indicando que estas são informações sensíveis.
### 1.6 Dados dos procedimentos
Deve apresentar após o título a mensagem "Selecione quais tipos de dados clínicos deseja ter acesso:".
Deve apresentar os seguintes campos para seleção da entidade:
- Angioplastia;
- Artroplastia primária de joelho;
- Artroplastia de revisão de joelho;
- Artroplastia primária de quadril;
- Artroplastia de revisão de quadril.
Para o campo de **Angioplastia** devem ser apresentados os seguintes campos para seleção:
- Dados do procedimento;
- Lesão tratada;
- Stents utilizados;
- Apresentação clínica;
- Teste isquemia/imagem;
- Antecedentes;
- ICP - Complementar;
- Acesso arterial/contraste;
- Medicação do procedimento;
- Complicações clínicas;
- Conclusão.
Para o campo de **Artroplastia primária de joelho** e de **Artroplastia primária de quadril** devem ser apresentados os seguintes campos para seleção:
- Diagnósticos;
- Procedimento cirúrgico atual;
- Procedimento cirúrgico prévio;
- Tipo de artroplastia;
- Implantes;
- Cimento ósseo;
- Enxertia;
- Componentes utilizados;
Para o campo de **Artroplastia de revisão de joelho** e de **Artroplastia de revisão de quadril** devem ser apresentados os seguintes campos para seleção:
- Motivos da revisão;
- Procedimento cirúrgico atual;
- Tipo de revisão
- Técnica operatória;
- Cimento ósseo;
- Enxertia;
- Componentes utilizados;
### 1.7 Dados de produto
Para os dados de produto, deve apresentar após o título a mensagem "Caso deseje ter acesso aos dados dos produtos implantados, selecione os tipos de dados que deseja acessar:".
Deve apresentar os seguintes campos para seleção da entidade:
- Identificação do componente;
- Identificação Anvisa.
Para o campo de **Identificador do componente** devem ser apresentados os seguintes campos para seleção:
- Identificador do dispositivo;
- Código de referência;
- Lote;
- Número de série;
- Fabricação;
- Validade.
Para o campo de **Registro Anvisa** devem ser apresentados os seguintes campos para seleção:
- Número do Registro Anvisa;
- Fabricantes;
- CNPJ do Detentor do registro;
- Razão social do Detentor do registro;
- Nome do produto;
- Nome técnico do produto.
Juntamente aos campos de **Identificador do dispositivo**, **Código de referência**, **Lote**, **Número de série**, **Número do Registro Anvisa**, **Fabricantes**, **CNPJ do Detentor do registro**, **Razão social do Detentor do registro** e **Nome do produto** deve ser apresentado um ícone indicando que estas são informações sensíveis.
### 1.8 Dados financeiros
Para os dados financeiros, deve apresentar após o título a mensagem "Caso deseje ter acesso aos dados financeiros dos produtos implantados, selecione os tipos de dados que deseja acessar:".
Deve apresentar os seguintes campos para seleção da entidade:
- Ente responsável;
- Quem forneceu;
- Valor pago;
- Valor ressarcido.
### 1.9 Período de vigência
Deve apresentar após o título a mensagem "Especifique por quanto tempo deseja poder realizar o consumo aos dados:".
Deve apresentar os seguintes campos:
- De;
- Até
Para ambos os campos acima, deve apresentar os seguintes campos para preenchimento da entidade:
- Mês;
- Ano.
Esta funcionalidade permite que o **colaborador Anvisa** visualize o cadastro de entidades no RNI.
## 1. Breadcrumb
Home > Entidades para consumo de dados > Visualizar entidade
## 2. Campos
Devem ser apresentadas as seguintes seções na visualização do cadastro:
- Informações da entidade;
- Permissões de compartilhamento.
### 2.1 Informações da Entidade
Na seção de Informações, devem ser apresentadas as seguintes informações:
- Nome da entidade;
- CNPJ da entidade;
- E-mail da entidade;
- Data de autorização de acesso;
- Profissional que autorizou acesso;
- Data da última edição;
- Profissional que realizou a última edição.
### 2.2 Permissões de compartilhamento
Na seção de Permissões de compartilhamento, devem ser apresentadas as seguintes informações:
- Esferas de acesso;
- Dados dos hospitais;
- Dados dos pacientes e dados dos médicos;
- Dados dos procedimentos;
- Dados de produto e financeiros;
- Período de vigência.
Para o campo de **Dados dos pacientes e dados dos médicos**, devem ser apresentados os subcampos:
- Dados de pacientes;
- Dados dos médicos.
Para o campo de **Dados dos procedimentos**, devem ser apresentados os subcampos:
- Angioplastia;
- Artroplastia primária de joelho;
- Artriplastia de revisão de joelho;
- Artroplastia primária de quadril;
- Artroplastia de revisão de quadril;
Para o campo de **Dados de produto e financeiros**, devem ser apresentados os subcampos:
- Dados de produto;
- Dados financeiros;
Deverá ser apresentado, ao final do formulário, uma opção de **Enviar para entidade** que, ao ser acionada, deverá enviar por {% link RF-PROF.e-mail_entidade_cadastro %} para a entidade as informações de cadastro da mesma. Ao finalizar o envio, deve ser apresentada a mensagem de confirmação {% link MSG.envio_email_entidade %}.
## 3. Regras
**1.** Caso não hajam informação cadastrada nos campos de **CNPJ da entidade**, **Data da última edição** ou **Profissional que realizou a última edição**, deve ser apresentada a mensagem {% link MSG.sem_registros %}.
**2.** Para a seção de **Permissões de compartilhamento**, caso algum dos campos ou subcampos não tenham sido selecionados para compartilhamento com a entidade, os referentes campos ou subcampos não devem ser apresentados.
**3.** Para o campo **Período de vigência** caso tenha sido selecionado o campo de **Data final indeterminada** durante o cadastro da entidade, conforme {% link adicionar_entidade %}, a visualização do **Período de vigência** deverá apresentar "até data indeterminada".
O gerenciamento de chaves permite que o **colaborador Anvisa** gerencie as chaves de acesso das entidades que desejam consumir dados do RNI. Nesta aba é possível gerar um novo login e nova senha para cada entidade cadastrada e ativa.
## 1. Breadcrumb
Home > Entidades para consumo de dados
## 2. Lista de chaves ativas
Na tela deverá ser apresentada a lista com todas as chaves das entidades ativas atualmente. Para cada chave listada, devem ser apresentadas as informações do **Nome da entidade** e da **data de cadastro** da entidade.
Cada chave é composta por um **Login** e uma **Senha**, que devem ser apresentados em cards distintos, com suas respectivas informações e funcionalidades. Em cada card devem ser exibidas as seguintes informações:
- Login
- Login gerado;
- Data em que o login foi gerado.
- Senha
- Senha gerada;
- Data em que a senha foi gerada.
Junto ao card de login devem ser exibidos os botões de **Copiar login** e **Gerar novo login** e, junto ao card de senha, devem ser exibidos os botões de **Copiar senha** e **Gerar nova senha**.
## 1. Regras
**1.** Caso nenhum login e/ou senha tenham sido gerados previamente:
- No card de login, no campo de "Login gerado" deve apresentar a mensagem {% link MSG.nenhum_login_gerado %}, e no campo de "Data em que o login foi gerado" deve ser apresentada a mensagem {% link MSG.gerar_novo_login %}.
- No card de senha, no campo de "Senha gerada" deve apresentar a mensagem {% link MSG.nenhuma_senha_gerada %}, e no campo de "Data em que a senha foi gerada" deve ser apresentada a mensagem {% link MSG.gerar_nova_senha %}.
- O botão de **Copiar login** deve permanecer desabilitado, até que o usuário gere um login.
- O botão de **Copiar senha** deve permanecer desabilitado, até que o usuário gere uma senha.
**2.** O card de **Login** deve possuir um botão de **Copiar login** que, quando habilitado, ao ser acionado deve copiar a senha gerada, conforme especificado em {% link copiar_login_senha_entidade %}.
**3.** O card de **Login** deve possuir um botão de **Gerar novo login**, que ao ser acionado, deve gerar um novo login para a chave, conforme especificado em {% link gerar_login_entidade %}.
**4.** O card de **Senha** deve possuir um botão de **Copiar senha** que, quando habilitado, ao ser acionado deve copiar a senha gerada, conforme especificado em {% link copiar_login_senha_entidade %}.
**5.** O card de **Senha** deve possuir um botão de **Gerar nova senha** que, quando habilitado, ao ser acionado deve gerar uma nova senha para a chave, conforme especificado em {% link gerar_senha_entidade %}.
**6.** Caso haja 5 tentativas de consumo de dados utilizando a senha errada, deve ser apresentada a mensagem {% link MSG.tentativa_senha_incorreta %}. Ainda, os botões de **Copiar login**, **Copiar senha** e **Gerar nova senha** devem permanecer desabilitados, até que o usuário gere um novo login.
**7.** Quando habilitado, ao clicar no botão **Copiar login**, o mesmo deve alterar para **Copiado!**, permanecendo neste estado por 3 segundos. Enquanto estiver nesse estado, não deve ser possível copiar o login novamente. O mesmo comportamento deve ser aplicado para o botão de **Copiar senha**.
**8.** Ao clicar no botão **Gerar novo login**, o mesmo deve alterar para **Login gerado!**, permanecendo neste estado por 3 segundos. Enquanto estiver nesse estado, não deve ser possível gerar novo login. O mesmo comportamento deve ser aplicado para o botão de **Gerar nova senha** que, ao ser clicado deve alterar para **Senha gerada!**.
**9.** Caso ocorra um erro ao gerar o login, o sistema deve apresentar a mensagem {% link MSG_erro_gerar_login %}. O botão de **Copiar login** deve ficar desabilitado.
**10.** Caso ocorra um erro ao gerar a senha, o sistema deve apresentar a mensagem {% link MSG_erro_gerar_senha %}. O botão de **Copiar senha** deve ficar desabilitado.
**11.** Caso não hajam entidades ativas, deve ser apresentada na tela a mensagem {% link MSG.sem_chaves_ativas %}.
**12.** Entidades que estiverem inativas não devem ter suas chaves apresentadas na tela.
**13.** Os registros de chaves devem ser apresentados em ordem crescente, ou seja, dos mais recentes para os menos recentes.
**14.** Deverá ser executada uma rotina diária (a cada 24h) para verificar se existem chaves bloqueadas. Para cada nova chave bloqueada, deverá ser enviado para todos os profissionais da anvisa o e-mail {% link RF-PROF.e-mail_chave_bloqueada_anvisa %} notificando a existência de uma chave bloqueada. Deverá ser enviado, também, para a entidade cuja chave foi bloqueada, o e-mail {% link RF-PROF.e-mail_chave_bloqueada_entidade %}.
**15.** O e-mail de notificação de bloqueio de chaves, mencionado na regra **14**, deverá ser enviado apenas uma vez para cada chave bloqueada.
O **colaborador Anvisa** pode copiar um login ou uma senha da chave utilizada no consumo de dados entre entidades e o sistema RNI.
Esta funcionalidade deve estar disponível na aba de "Gerenciar chaves" e deve ser apresentada tanto para o card de **Login**, quanto para o card de **Senha**.
## 1. Regras
**1.** Ao selecionar o botão, o sistema deverá copiar a senha ou o login, de acordo com qual card foi selecionada a ação.
O **colaborador Anvisa** pode gerar uma nova senha da chave utilizada no consumo de dados entre entidades e o sistema RNI.
Esta funcionalidade deve estar disponível na aba de "Gerenciar chaves", juntamente ao card de **Senha**.
## 1. Regras
**1.** Ao selecionar o botão, deve ser gerado uma nova senha, que deverá ser apresentado no card para o usuário.
**2.** Ao selecionar o botão, deverá ser atualizada a data em que foi gerada a senha, e apresentar esta data no card para o usuário.
O **colaborador Anvisa** pode gerar um novo login da chave utilizada no consumo de dados entre entidades e o sistema RNI.
Esta funcionalidade deve estar disponível na aba de "Gerenciar chaves", juntamente ao card de **Login**.
## 1. Regras
**1.** Ao selecionar o botão, deve ser gerado um novo login, que deverá ser apresentado no card para o usuário.
**2.** Ao selecionar o botão, deverá ser atualizada a data em que foi gerado o login, e apresentar esta data no card para o usuário.
Este módulo permite o cadastro de novos stents e antibióticos para uso nos registros de procedimentos. Esta funcionalidade deve estar disponível apenas para o perfil de **colaborador ANVISA**.
Este documento descreve a funcionalidade que permite ao usuário ANVISA visualizar a lista de antibióticos cadastrados no RNI, ativa-los, desativá-los ou cadastrar novos antibióticos para serem utilizados nos registros de artroplastia.
O módulo pode ser acessado através da página inicial do colaborador ANVISA.
# 1. Breadcrumb
Antibióticos
# 2. Campos
Deve ser apresentado um botão para permitir o cadastro de novos antibióticos no sistema e uma lista com todos os já cadastrados. A lista não deve ser paginada.
Cada item da lista deve apresentar as informações de:
- Nome do antibiótico;
# 3. Regras gerais
**1.** Cada item da lista deve possuir as opções de "Ativar/Desativar".
**2.** Ao acionar a opção "Registrar novo antibiótico", deve ser exibida a modal de cadastro para novos antibióticos, conforme definido em {% link RF-ANV.Cadastrar_antibiotico %}.
**3.** Caso ocorra erro ao Ativar/Desativar um antibiótico, o sistema deve apresentar a mensagem de feedback de erro {% link MSG.erro_antibiotico %}.
# 4. Análise de impacto
Antibióticos **desativados** não devem mais ser exibidos para seleção nos registros de artroplastia.
Procedimentos registrados com antibióticos antes da sua desativação não devem ser alterados, devem permanecer exibindo o antibiótico selecionado.
Este documento descreve a funcionalidade que permite ao usuário ANVISA visualizar a lista de stents cadastrados no RNI, ativa-los, desativá-los ou cadastrar novos stents para serem utilizados no registro de angioplastia coronária.
O módulo pode ser acessado através da página inicial do colaborador ANVISA.
# 1. Breadcrumb
Stents
# 2. Campos
Deve ser apresentado um botão para permitir o cadastro de novos stents no sistema e uma lista com todos os stents cadastrados. A lista não deve ser paginada.
Cada item da lista deve apresentar as informações de:
- Nome do stent;
- Tipo do stent;
# 3. Regras gerais
**1.** Cada item da lista deve possuir as opções de "Ativar/Desativar".
**2.** Ao acionar a opção de "Registrar novo stent" deve ser exibida uma modal conforme definido em {% link RF-ANV.Cadastrar_stent %}.
**3.** Caso ocorra erro ao Ativar/Desativar um antibiótico, o sistema deve apresentar a mensagem de feedback de erro {% link MSG.erro_stent %}.
# 4. Análise de impacto
O stent **desativado** deve deixar de ser exibido em {% link RF-CAR.stent_coronaria_de %}, no cadastro de stents.
Procedimentos de angioplastia nos quais foi informado o uso do stent **desativado**, não devem ser alterados e devem permanecer exibindo o stent selecionado.
O cadastro de antibióticos permite o registro de novos antibióticos para uso nos registros de artroplastia.
# 1. Modal
Na modal de cadastro, deve ser disponibilizado um campo para registro obrigatório do nome do antibiótico.
# 2. Regras
Deve ser possível incluir caracteres especiais, além de letras e números, no nome do antibiótico.
Caso não seja possível salvar o registro, o sistema deve exibir a mensagem de {% link MSG.erro_add_antibiotico %}.
# 3. Dicionário de dados
| Nome Campo | Obrigatório | Tam Mínimo | Tam Máximo | Tipo | Unidade Medida | Observações / Exemplo |
|:---------- |:----------- |:----------|:---------- |:------- |:-------------- |:----------------- |
| Nome do antibiótico | Sim | 02 | 50 | Alfanumérico | -- | Fondaparinux |
# 4. Análise de impacto
Antibióticos **cadastrados** devem passar a ser exibidos para seleção nos registros de procedimento.
O cadastro de stents permite o registro de novos stents para uso no registro de angioplastia coronária.
# 1. Modal
Na modal de cadastro de novos stents, deve ser disponibilizado um campo para registro do nome do stent e outro para a seleção do tipo de stent.
As opções para seleção do tipo de stent são:
- Farmacológico
- Convencional
- Bioabsorvível
- Bioabsorvível e farmacológico
Apenas uma das quatro opções pode ser selecionada.
# 2. Regras
É obrigatório a informação do nome do stent e a seleção de um tipo de stent.
Deve ser possível incluir caracteres especiais, além de letras e números, no nome do stent.
Caso não seja possível salvar o registro, o sistema deve exibir a mensagem de {% link MSG.erro_add_stent %}.
# 3. Dicionário de dados
| Nome Campo | Obrigatório | Tam Mínimo | Tam Máximo | Tipo | Unidade Medida | Observações / Exemplo |
|:---------- |:----------- |:----------|:---------- |:------- |:-------------- |:----------------- |
| Nome do stent | Sim | 02 | 50 | Alfanumérico | -- | Xience |
# 4. Análise de impacto
Stents **cadastrados** devem passar a ser exibidos na busca por stents nos dados essenciais do registro de procedimentos de angioplastia.
Este módulo é referente aos alarmes emitidos pelo sistema para usuários com perfil de **ANVISA**. Esses alarmes podem ser configurados pelos próprios usuários da ANVISA.
O módulo de alarmes é divido em duas partes:
**Alarmes** : São exibidos os alarmes gerados através de um alarme ativo e ocorrências relacionadas aquele alarme configurado.
**Configurações**: É referente a configuração dos alarmes de acordo à como deve ser o seu funcionamento, quais estão ativos e em quais o usuário está inscrito.
Inicialmente o módulo de alarmes terá 03 (três) alarmes padrões, são eles:
- Alarme para aumento de índices;
- Alarme para motivos de revisões;
- Alarme para etiquetas sem registro ANVISA.
Os alarmes são exibidos ao usuário a partir da home, ao acessar os alarmes o usuário deve visualizar a "Central de alarmes". Nessa tela deve ser exibida uma lista com todos os alarmes gerados. No topo, deve ser exibido o número de alarmes não lidos.
# 1. Lista
A lista deve permitir o filtro por tipo de alarme, podendo ser escolhidas uma das opções:
- Todos os alarmes;
- Motivo de revisão;
- Etiqueta sem registro ANVISA;
- Aumento de registros.
Além do filtro por tipo de alarme, também deve existir o filtro pelo status do alarme, podendo ser escolhida uma das opções:
- Todos;
- Não lidos;
- Lidos;
Por padrão, ao acessar a lista de alarmes ela deve vir filtrada por "Todos os alarmes" e "Todos".
Todos os alarmes devem exibir a data em que eles foram gerados.
## 1.1 Alarme de Motivo de revisão
O alarme gerado pelo registro de motivo de revisão deve ser exibido na lista especificando:
- O local da revisão (joelho ou quadril);
- O hospital em que foi realizado o procedimento;
Ao clicar na opção o usuário deve ser direcionado para a tela de {% link visualizar_registro %}.
## 1.2 Alarme de Etiqueta sem registro
O alarme gerado pelo registro de etiqueta sem registro deve ser exibido na lista especificando o nome do hospital.
Ao clicar na opção o usuário deve ser direcionado para a tela de {% link visualizar_registro %}.
## 1.3 Alarme de Aumento de registros
O alarme gerado pelo aumento de procedimentos registrados no RNI, deve exibir as informações de:
- A taxa de aumento;
- O período em que houve aumento do número de procedimentos;
- O procedimento no qual ocorreu o aumento de procedimentos (primária/revisão de joelho/quadril, ou cardiologia).
Ao clicar no alarme deve ser exibido um modal com as seguintes informações:
- A porcentagem de aumento no número de procedimentos;
- O período selecionado sobre o qual houve o aumento no número de procedimentos;
- O período no qual ocorreu o aumento do número de procedimentos;
Além disso, deve haver um atalho para o relatório de distribuição de artroplastias ou angioplastias, dependendo do tipo do procedimento do alarme.
A configuração dos alarmes do sistema apresenta todos os alarmes existentes que são:
- Etiqueta sem registro
- Motivo de revisão
- Aumento de registros
e a configuração para seus funcionamentos. A lista de alarmes pode ser acessada através da {% link RF-ALE.alarmes %}.
# 1. Alarmes
## 1.1 Etiqueta sem registro da ANVISA
Deve ser apresentado um card com o alarme de "Etiqueta sem registro ANVISA". Dentro dele devem ser exibidas as informações:
- Status do alarme: apresenta a informação se o alarme está "Ativo" ou "Desativado";
- Pessoas inscritas: nomes de pessoas que se inscreveram nesse alarme para receber notificações;
- Botão de ação: o botão pode possuir três comportamentos distintos dependendo da situação, são eles:
- Configurar: caso o alarme não esteja ativo;
- Inscrever-se: caso o alarme esteja ativo e o usuário não esteja inscrito no mesmo;
- Inscrito/Sair: caso o alarme esteja ativo e o usuário esteja inscrito nele. Por padrão deve ser exibido a informação de "Inscrito" e ao posicionar o mouse sobre o botão, o conteúdo deve ser alterado para "Sair".
Além dessas informações, deve ser possível o usuário inscrever-se no alarme, ou se desinscrever (caso esteja inscrito). Também deve ser possível acessar as configurações do alarme.
Caso o alarme não possua colaboradores inscritos, deve ser exibida a informação de "Não possui inscritos".
### 1.1.1 Configuração do alarme de etiqueta sem registro ANVISA
Ao acessar a configuração do alarme de etiqueta sem registro ANVISA, as seguintes informações devem ser apresentadas ao usuário:
- Última alteração: data, hora e o nome da pessoa que fez a última alteração nas configurações do alarme;
- Status do alarme: botão para alterar o status do alarme entre "Ativo" e "Desativado";
- Opção de inscrever-se: caso o usuário não esteja inscrito;
- Lista de participantes: nomes de pessoas que se inscreveram nesse alarme para receber notificações;
Além dessas informações, deve ser possível o usuário se inscrever no alarme, ativá-lo (caso esteja desativado) ou se desinscrever (caso esteja inscrito).
### 1.1.2 Regras de envio do alarme
O alarme deverá ser enviado quando um **Médico**, **Residente**, **Técnico** ou **Administrativo/Financeiro**:
- Salvar um registro na qual um ou mais produtos tenham sido salvos com o campo **Etiqueta sem registro** selecionado.
- Editar um registro na qual um ou mais produtos tenham sido salvos com o campo **Etiqueta sem registro** selecionado, na qual o campo não estava selecionado previamente.
## 1.2 Motivos de revisão
Esse alarme pode ser configurado de duas formas:
- Motivos de revisão em joelho;
- Motivos de revisão em quadril.
Cada um deles deve apresentar as informações de:
- Status do alarme: apresenta a informação se o alarme está "Ativado" ou "Desativado";
- Motivos registrados: apresenta os motivos que foram registrados e que irão gerar notificações quando informados;
- Lista de participantes: nomes de pessoas que se inscreveram nesse alarme para receber notificações;
- Botão de ação: o botão pode possuir três comportamentos distintos dependendo da situação, são eles:
- Configurar: caso o alarme não esteja ativo;
- Inscrever-se: caso o alarme esteja ativo e o usuário não esteja inscrito no mesmo;
- Inscrito/Sair: caso o alarme esteja ativo e o usuário esteja inscrito nele. Por padrão deve ser exibido a informação de "Inscrito" e ao posicionar o mouse sobre o botão, o conteúdo deve ser alterado para "Sair".
Além dessas informações, deve ser possível o usuário se inscrever no alarme, ou se desinscrever (caso esteja inscrito). Também deve ser possível acessar as configurações do alarme.
Caso o alarme não possua colaboradores inscritos, deve ser exibida a informação de "Não possui inscritos".
### 1.2.1 Configuração do alarme de motivos
Ao acessar a configuração do alarme de motivo as seguintes informações devem ser apresentadas ao usuário:
- Última alteração: data, hora e o nome da pessoa que fez a última alteração nas configurações do alarme;
- Status do alarme: botão para alterar o status do alarme entre "Ativo" e "Desativado";
- Lista de participantes: com os nomes de pessoas que se inscreveram nesse alarme para receber notificações;
- Opção de inscrever-se: caso o usuário não esteja inscrito;
- Lista de motivos: lista com os motivos de revisão que irão gerar notificações no sistema.
Caso o usuário não esteja inscrito no alarme, ele poderá inscrever-se para receber notificações. Após inscrito, o nome do participante deve ser adicionado à lista de participantes.
O usuário poderá selecionar dentro da lista de motivos, quais motivos deverão gerar notificação caso informados. Os motivos só poderão ser selecionados, caso o alarme esteja ativo.
### 1.2.2 Regras de envio do alarme
O alarme deverá ser enviado quando um **Médico Ortopedista** ou **Residente em Ortopedia**:
- Registrar um procedimento cujo motivo da revisão esteja incluso no(s) motivo(s) selecionados no alarme.
- Editar um registro de procedimento, selecionando um ou mais motivos de revisão que não estavam selecionados previamente no registro e estão inclusos no alarme.
## 1.3 Aumento de registros
Este alarme compara a quantidade de procedimentos realizados no período selecionado, com períodos equivalentes pré-estabelecidos (bimestral, trimestral ou semestral). O alerta será enviado após a finalização do período selecionado, caso haja um aumento no número de procedimentos. Por exemplo, caso o alarme seja ativado no mês abril, com configuração de índice de aumento bimestral, será realizada comparação dos meses de janeiro/fevereiro com março/abril e o alarme será enviado em maio, se necessário.
O índice de aumento é configurado pelo usuário. O monitoramento pode ser configurado por procedimento, são eles:
- Primária de joelho;
- Revisão de joelho;
- Primária de quadril;
- Revisão de quadril;
- Angioplastia coronária.
No card do alarme deve ser exibido:
- Status do alarme: apresenta a informação se o alarme está "Ativado" ou "Desativado";
- Índice configurado: qual o período e a porcentagem configurada pelo usuário para geração de notificações;
- Lista de participantes: com os nomes de pessoas que se inscreveram nesse alarme para receber notificações;
- Botão de ação: o botão pode possuir três comportamentos distintos dependendo da situação, são eles:
- Configurar: caso o alarme não esteja ativo;
- Inscrever-se: caso o alarme esteja ativo e o usuário não esteja inscrito no mesmo;
- Inscrito/Sair: caso o alarme esteja ativo e o usuário esteja inscrito nele. Por padrão deve ser exibido a informação de "Inscrito" e ao posicionar o mouse sobre o botão, o conteúdo deve ser alterado para "Sair".
Além dessas informações, deve ser possível o usuário se inscrever no alarme ou se desinscrever (caso esteja inscrito). Também deve ser possível acessar as configurações do alarme ou desativá-lo (caso esteja ativado).
Os usuários da lista de participantes devem receber o alarme apenas uma vez.
Caso seja adicionado um novo usuário na lista de participantes, o novo membro deve ser notificado se houver um aumento no número de procedimentos. Caso o percentual do índice de aumento seja alterado, todos os usuários da lista de participantes devem ser notificados se o aumento for maior ou igual ao novo valor após a alteração.
Caso o alarme não possua colaboradores inscritos, deve ser exibida a informação de "Não possui inscritos".
### 1.3.1 Configuração do alarme de aumento de registros
Ao acessar a configuração do alarme de motivo as seguintes informações devem ser apresentadas ao usuário:
- Última alteração: data, hora e o nome da pessoa que fez a última alteração nas configurações do alarme;
- Status do alarme: botão para alterar o status do alarme entre "Ativo" e "Desativado";
- Lista de participantes: com os nomes de pessoas que se inscreveram nesse alarme para receber notificações;
- Opção de inscrever-se: caso o usuário não esteja inscrito;
- Índice de aumentos: com os períodos e taxa de aumento do número de procedimentos que deve gerar a notificação. As opções de períodos são:
- Mensal;
- Bimestral;
- Trimestral;
- Semestral;
- Anual.
- Porcentagem de aumento no número de procedimentos;
- Período para comparação: o usuário pode selecionar se deseja comparar com:
- Período anterior;
- Mesmo período do ano anterior.
Apenas uma das opções de período deve ser selecionada.
# 2. Regras
**1.** Todos os usuários com perfil de ANVISA poderão alterar os alarmes, estejam eles inscritos no alarme ou não.
**2.** Todas as alterações no alarme só devem ser aplicadas após o usuário selecionar a opção "Salvar", qualquer alteração realizada deverá ser descartada caso o usuário selecione a opção "Cancelar".
**3.** A seleção de ao menos um motivo é obrigatória, não será possível salvar o alarme ativo com nenhum motivo selecionado. Caso o usuário tente salvar o alarme sem nenhum motivo selecionado, o campo "Motivo da revisão" deve apresentar a mensagem {% link MSG.campo_obrigatorio %}.
**4.** A seleção de ao menos um período e definição do índice de aumento são obrigatórios se o alarme estiver ativo. Caso o usuário tente salvar o alarme ativo sem nenhum período selecionado ou taxa de aumento definida, o campo "Índice de aumento" deve apresentar a mensagem {% link MSG.campo_obrigatorio %}. O campo de valor do índice de aumento, deve permitir no máximo três números inteiros.
**5.** A seleção de um período para comparação é obrigatória. Caso o usuário tente salvar o alarme ativo sem nenhum período para comparação selecionado, o campo "Em relação à" deve apresentar a mensagem {% link MSG.campo_obrigatorio %}.
**6.** Alarmes desativados não devem emitir notificações.
# 3. Dicionário de dados
| Nome Campo | Obrigatório | Tam Mínimo | Tam Máximo | Tipo | Unidade Medida | Observações / Exemplo |
|:---------- |:----------- |:---------- |:---------- |:------- |:-------------- |:--------------------------- |
| Índice de aumento | Sim | 1 | 999 | Numérico | % | 15 |
Ao realizar o login no perfil de **Médico** ortopedista ou cardiologista, ou **Residente** em cardiologia ou ortopedia, o sistema deve apresentar a notificação com a mensagem {% link MSG.atualizar_relacao_empresa %}.
## 1. Regras
**1.** Caso o usuário selecione a opção **Atualizar mais tarde**, o modal deve ser fechado e o sistema deverá apresentar a tooltip no menu do usuário com a mensagem {% link MSG.atualize_relacao_empresa_tooltip %}. Um indicativo também deve ser apresentado na opção **Atualizar relações com empresas** do menu.
**2.** Caso o usuário selecione a opção **Atualizar agora**, o sistema deverá redirecionar o usuário para a tela de **Relação com empresas** , para atualização de relação com empresas, conforme descrito em {% link atualizar_relacoes_empresa %}.
**3.** Esta mensagem deverá ser apresentada para o usuário quando o mesmo acessar o seu perfil, no sistema. Enquanto as informações referente à relações com empresas não forem atualizadas pelo usuário, esta mensagem deverá ser apresentada novamente, uma vez a cada dois meses, logo que o usuário acessar o seu perfil. Após o preenchimento das informações de relações, esta mensagem não deverá ser apresentada novamente.
O módulo de relatórios do RNI, estará disponível para profissionais com perfil de **colaborador ANVISA** e **Gestor do Serviço de Saúde**.
Através dele o profissional terá acesso aos relatórios de:
- Distribuição de artroplastias;
- Distribuição de angioplastias;
- Distribuição de produtos;
- Rastreabilidade;
- Motivo de procedimentos;
- Múltiplos procedimentos;
- Informações de produtos;
- Tipos de revisão de artroplastia;
- Dados financeiros.
As regras de acessibilidade de cada relatório estão definidas nos documentos dos relatórios em específico.
Este relatório apresenta dados financeiros informados no RNI, por profissionais com perfil de **Administrativo/Financeiro**.
A partir do momento em que forem registrados os dados financeiros de um produto, esses dados já devem ser exibidos neste relatório.
##1. Filtros
O relatório pode ser exibido com os seguintes filtros:
- Procedimento: o usuário poderá selecionar somente os procedimentos de Joelho, Quadril ou Cardiologia;
- Período: o usuário poderá selecionar um período de tempo, para gerar relatórios com dados de procedimentos realizados dentro do período especificado. Também é apresentada algumas opções de períodos pré-definidos, são eles:
- Últimos 30 dias;
- Últimos 60 dias;
- Últimos 90 dias;
- Últimos 180 dias;
- Últimos 365 dias;
- Todo o período;
- Localidade: o usuário poderá selecionar localidades específicas (Região, Estado, Município ou Hospital) para filtrar os resultados dos relatórios. Por padrão, ao acessar o relatório devem ser exibidos os dados em nível nacional;
Ao acessar o relatório, por padrão deve ser aplicado os seguintes filtros:
- Período: todo o período;
- Localidade: Brasil;
- Procedimento: Joelho.
##2. Dashboard
A dashboard dos relatórios possui 3 grupos de informações:
- Número de procedimentos: com o número de cirurgias realizadas para o procedimento selecionado;
- Ressarcidos: com o número de componentes que foram comprados pelo hospital e ressarcidos e a discriminação de quantos foram:
- Ressarcidos por operadora de saúde;
- Ressarcidos por particular;
- Ressarcidos pelo SUS.
- Fornecido por terceiros: com o número de componentes que não foram comprados pelo hospital, mas sim fornecidos por terceiros e a discriminação de quantos foram os:
- Fornecidos por operadora de saúde;
- Fornecidos por particular;
- Fornecidos pelo SUS;
- Fornecidos por Doação.
##3. Pesquisa Registro ANVISA
Deve ser possível pesquisar um registro ANVISA específico para verificar os dados financeiros relacionados à ele.
Ao ser realizada a busca, o sistema deve acrescentar a dashboard o quadro "Valor médio ressarcido" com as informações:
- Preço médio de compra: de acordo com os filtros aplicados, deve ser apresentado o valor médio de compra do produto informado com os dados financeiros na finalização do registro;
- Preço médio ressarcido: de acordo com os filtros aplicados, deve ser apresentado o valor médio cobrado no ressarcimento do produto informado com os dados financeiros na finalização do registro;
Ambos devem apresentar a quantidade de registros em que se baseia o valor médio.
O relatório de distribuição de angioplastias possui como objetivo fornecer uma visão geral sobre os procedimentos de angioplastia registrados no RNI, fornecendo informações sobre o número de procedimentos, quantos são realizados em homens e mulheres, em qual faixa etária as pessoas mais realizam os procedimentos, entre outras informações.
A partir do momento em que um médico ou residente salvar os dados clínicos de um procedimento de angioplastia, esse registro já passa a ser apresentado neste relatório.
Este relatório está disponível para os profissionais com perfil de **colaborador ANVISA** e **Gestor do Serviço de Saúde**, sendo que, para o perfil de **Gestor do Serviço de Saúde** este relatório deve apresentar apenas informações referentes ao hospital na qual o perfil sendo acessado.
## 1. Filtros
O relatório pode ser exibido com os seguintes filtros:
- Período: o usuário poderá selecionar um período de tempo, para gerar relatórios com dados de procedimentos realizados dentro do período especificado. Também é apresentada algumas opções de períodos pré-definidos, são eles:
- Últimos 30 dias;
- Últimos 60 dias;
- Últimos 90 dias;
- Últimos 180 dias;
- Últimos 365 dias;
- Todo o período;
- Localidade: o usuário poderá selecionar localidades específicas (Região, Estado, Município ou Hospital) para filtrar os resultados dos relatórios. Por padrão, ao acessar o relatório devem ser exibidos os dados em nível nacional. Este filtro não deve ser apresentado caso o perfil acessando seja o de **Gestor do Serviço de Saúde**.
## 2. Gráficos
O relatório deverá apresentar uma série de gráficos com as informações, conforme os filtros aplicados.
### 2.1 Número de angioplastias
Deve ser exibido um quadro com o número de cirurgias de angioplastia registradas no RNI.
### 2.2 Por data
Conforme o filtro aplicado de período o gráfico deve apresentar o número de procedimentos realizados (eixo y) em um determinado período de tempo (eixo x). A quantidade de itens no eixo x e no eixo y deve variar de acordo com o período de tempo selecionado pelo usuário.
No gráfico é exibido uma linha com as informações de angioplastias registradas com o passar do tempo.
Deve ser possível a exportação dos dados do gráfico, nos formatos de PNG, SVG, CSV ou XLS. Deve ser possível, também, realizar a impressão do gráfico, e salvar um arquivo PDF com a imagem do gráfico.
### 2.3 Por faixa etária
Conforme os filtros aplicados, deve ser exibido o gráfico por faixa etária, mostrando a quantidade de angioplastias realizadas com pacientes dentro da faixa etária determinada. As faixas são fixas, sendo elas:
- <12 anos;
- 12-18 anos;
- 19-28 anos;
- 29-38 anos;
- 39-48 anos;
- 49-59 anos;
- 60-69 anos;
- 70-79 anos;
- 80-89 anos;
- 90+ anos;
### 2.4 Por sexo
Conforme os filtros aplicados, deve ser exibido o número de angioplastias realizadas com separação pelo sexo do paciente.
## 3. Filtro por localidade
Este filtro o não deve ser apresentado caso o perfil acessando seja o de **Gestor do Serviço de Saúde**.
Nesse grupo devem ser exibidas localidades de acordo com o contexto onde o usuário se encontra, se o usuário estiver no contexto Nacional, então ele poderá selecionar uma região do Brasil. Se ele estiver no contexto de uma região, ele poderá selecionar uma UF e assim por diante.
As possíveis seleções são:
- Região: onde o usuário poderá escolher uma região do país que deseja visualizar as informações;
- Estado: uma vez dentro de uma região específica, o usuário poderá selecionar um dos estados dessa região para visualizar os dados daquele estado somente;
- Município: uma vez dentro de um estado específico, o usuário poderá selecionar um dos municípios dessa região para visualizar os dados daquele município somente;
- Hospital: uma vez dentro de um município específico, o usuário poderá selecionar um dos hospitais desse município para visualizar os dados daquele hospital somente;
Se o usuário estiver em um dos contextos: Brasil, Região ou Estado, nos cards de localidade deve ser exibida as informações de:
- Nome da localidade;
- Quantidade de procedimentos realizados na localidade;
Ao clicar em uma localidade, o sistema deve apresentar o mesmo relatório, filtrando os dados de acordo com a localidade selecionada.
## 4. Visualização por mapa de calor
Esta opção não deve ser apresentada caso o perfil acessando seja o de **Gestor do Serviço de Saúde**.
Essa opção está disponível para o usuário visualizar no mapa a distribuição de angioplastias de acordo com os filtros selecionados. No mapa, as regiões com maiores concentrações de cirurgias de angioplastia devem ficar sinalizadas com a cor vermelha.
O mapa de calor deixa de estar disponível assim que o usuário chegar no nível de hospital, nesse caso, essa opção deve ser desabilitada.
## 5. Lista de hospitais
Esta opção não deve ser apresentada caso o perfil acessando seja o de **Gestor do Serviço de Saúde**.
Esta opção está disponível para que o usuário possa visualizar uma listagem contendo todos os hospitais que já realizaram um procedimento de angioplastia.
Esta lista deve apresentar o número total de hospitais encontrados, e as seguintes informações referente à cada hospital:
- Nome
- Localização
- Registros
A lista deve ser organizada de acordo com a quantidade de registros realizados pelo hospital.
O relatório de Distribuição de artroplastia têm como objetivo apresentar a quantidade de procedimentos de artroplastia realizados no território nacional. Através dele é possível ao usuário visualizar as informações em uma série de gráficos e/ou tabelas. Além disso, o usuário poderá visualizar as informações em um mapa de calor, quando possível.
A partir do momento em que um médico ou residente salvar os dados clínicos de um procedimento de artroplastia, esse registro já passa a ser apresentado neste relatório.
Este relatório está disponível para os profissionais com perfil de **colaborador ANVISA** e **Gestor do Serviço de Saúde**, sendo que, para o perfil de **Gestor do Serviço de Saúde** este relatório deve apresentar apenas informações referentes ao hospital na qual o perfil sendo acessado.
## 1. Filtros
O relatório pode ser exibido com os seguintes filtros:
- Procedimento: o usuário poderá selecionar somente os procedimentos de Joelho, ou os de Quadril, ou Ambos;
- Período: o usuário poderá selecionar um período de tempo, para gerar relatórios com dados de procedimentos realizados dentro do período especificado. Também é apresentada algumas opções de períodos pré-definidos, são eles:
- Últimos 30 dias;
- Últimos 60 dias;
- Últimos 90 dias;
- Últimos 180 dias;
- Últimos 365 dias;
- Todo o período;
- Localidade: o usuário poderá selecionar localidades específicas (Região, Estado, Município ou Hospital) para filtrar os resultados dos relatórios. Por padrão, ao acessar o relatório devem ser exibidos os dados em nível nacional. Este filtro não deve ser apresentado caso o perfil acessando seja o de **Gestor do Serviço de Saúde**.
## 2. Gráficos
O relatório deverá apresentar uma série de gráficos com as informações, conforme os filtros aplicados.
### 2.1 Número de artroplastias e Primária x Revisão
Deve ser exibido um quadro com o "Número de artroplastias" com a separação de quantas dessas são primárias e quantas são de revisão.
No quadro "Primária x Revisão" deve ser exibido em porcentagem a diferença entre a quantidade de artroplastias primárias e de revisão.
### 2.2 Por data
Conforme o filtro aplicado de período o gráfico deve apresentar o número de procedimentos realizados (eixo y) em um determinado período de tempo (eixo x). A quantidade de itens no eixo x e no eixo y deve variar de acordo com o período de tempo selecionado pelo usuário.
No gráfico é exibido uma linha com as informações de artroplastias primárias e uma linha com as informações de artroplastias de revisão. O usuário pode desabilitar as linhas para ver o gráfico com somente uma ou as duas linhas.
Deve ser possível a exportação dos dados do gráfico, nos formatos de PNG, SVG, CSV ou XLS. Deve ser possível, também, realizar a impressão do gráfico, e salvar um arquivo PDF com a imagem do gráfico.
### 2.3 Por faixa etária
Conforme os filtros aplicados, deve ser exibido o gráfico por faixa etária, mostrando a quantidade de artroplastias realizadas com pacientes dentro da faixa etária determinada. As faixas são fixas, sendo elas:
- <12 anos;
- 12-18 anos;
- 19-28 anos;
- 29-38 anos;
- 39-48 anos;
- 49-59 anos;
- 60-69 anos;
- 70-79 anos;
- 80-89 anos;
- 90+ anos;
### 2.4 Por sexo
Conforme os filtros aplicados, deve ser exibido o número de artroplastias realizadas com separação pelo sexo do paciente e quantas foram primárias ou revisões. Ou seja, devem ser apresentadas a quantidade de artroplastias realizadas em pacientes do sexo masculino e feminino com devida separação entre eles e a proporção de quantidade entre artroplastias primárias e de revisão.
## 3. Filtro por localidade
Este filtro o não deve ser apresentado caso o perfil acessando seja o de **Gestor do Serviço de Saúde**.
Nesse grupo devem ser exibidas localidades de acordo com o contexto onde o usuário se encontra, se o usuário estiver no contexto Nacional, então ele poderá selecionar uma região do Brasil. Se ele estiver no contexto de uma região, ele poderá selecionar uma UF e assim por diante.
As possíveis seleções são:
- Região: onde o usuário poderá escolher uma região do país que deseja visualizar as informações;
- Estado: uma vez dentro de uma região específica, o usuário poderá selecionar um dos estados dessa região para visualizar os dados daquele estado somente;
- Município: uma vez dentro de um estado específico, o usuário poderá selecionar um dos municípios dessa região para visualizar os dados daquele município somente;
- Hospital: uma vez dentro de um município específico, o usuário poderá selecionar um dos hospitais desse município para visualizar os dados daquele hospital somente;
Se o usuário estiver em um dos contextos: Brasil, Região ou Estado, nos cards de localidade deve ser exibida as informações de:
- Nome da localidade;
- Quantidade de procedimentos realizados na localidade;
- Quantidade de primárias e revisões realizadas na localidade;
Ao clicar em uma localidade, o sistema deve apresentar o mesmo relatório, filtrando os dados de acordo com a localidade selecionada.
## 4. Visualização por mapa de calor
Esta opção não deve ser apresentada caso o perfil acessando seja o de **Gestor do Serviço de Saúde**.
Essa opção está disponível para o usuário visualizar no mapa a distribuição de artroplastias de acordo com os filtros selecionados. No mapa, as regiões com maiores concentrações de cirurgias de artroplastia devem ficar sinalizadas com a cor vermelha.
O mapa de calor deixa de estar disponível assim que o usuário chegar no nível de hospital, nesse caso, essa opção deve ser desabilitada.
## 5. Lista de hospitais
Esta opção não deve ser apresentada caso o perfil acessando seja o de **Gestor do Serviço de Saúde**.
Esta opção está disponível para que o usuário possa visualizar uma listagem contendo todos os hospitais que já realizaram um procedimento de artroplastia. Deve apresentar as informações referente à seção acessada pelo usuário ("Todos", "Joelho" ou "Quadril").
Esta lista deve apresentar o número total de hospitais encontrados, e as seguintes informações referente à cada hospital:
- Nome
- Localização
- Registros
A lista deve ser organizada de acordo com a quantidade de registros realizados pelo hospital.
Este relatório apresenta a distribuição dos produtos utilizados nos procedimentos de artroplastia e cardiologia. Para os produtos de artroplastia, são apresentados os componentes mais utilizados em cada cirurgia e detalhamento dos registros ANVISA mais informados para cada componente. Para cardiologia, é apresentada a lista com os nomes dos stents.
A partir do momento em que o profissional registrar os dados de produto da artroplastia ou angioplastia, os dados já ficam disponíveis neste relatório.
##1. Filtros
O relatório pode ser exibido com os seguintes filtros:
- Procedimento: o usuário poderá selecionar somente os procedimentos de Joelho, Quadril ou Cardiologia. Os filtros de Joelho e Quadril apresentam como subopções de filtro a classificação do procedimento sendo possível escolher entre Primária ou Revisão;
- Período: o usuário poderá selecionar um período de tempo, para gerar relatórios com dados de procedimentos realizados dentro do período especificado. Também é apresentada algumas opções de períodos pré-definidos, são eles:
- Últimos 30 dias;
- Últimos 60 dias;
- Últimos 90 dias;
- Últimos 180 dias;
- Últimos 365 dias;
- Todo o período;
- Localidade: o usuário poderá selecionar localidades específicas (Região, Estado, Município ou Hospital) para filtrar os resultados dos relatórios. Por padrão, ao acessar o relatório devem ser exibidos os dados em nível nacional;
##2. Lista de componentes
Dependendo do filtro aplicado a lista deve apresentar os componentes utilizados no procedimento informado. A lista deve ser ordenada do mais utilizado para o menos utilizado.
É possível acessar o detalhamento de cada um dos componentes, ao acessar, o usuário é direcionado para a {% link RF-RDP.lista_registros %} ANVISA relacionados ao componente.
Nessa tela deve ser apresentada uma lista com todos os hospitais que utilizaram o produto selecionado. Na lista deve ser apresentado:
- Nome do hospital;
- Cidade;
- Estado;
- Número de cirurgias realizadas no hospital, nas quais foi utilizado o produto.
A lista deve ser ordenada de acordo com o número de cirurgias, em ordem decrescente.
Dependendo do número de itens na lista o sistema deve aplicar {% link paginacao %}.
A lista de registros têm como objetivo apresentar os dados de uso do componente/stent selecionado, apresentando os registros da ANVISA que estão relacionados ao componente selecionado.
##1. Dados de uso
Esse grupo deve apresentar as informações de:
- Número de procedimentos: em quantas cirurgias o componente foi utilizado;
- Tipos de artroplastia: apresenta a quantidade de vezes em que o componente foi utilizado, para cada tipo de artroplastia. Essa informação só deve estar disponível nos casos de procedimento de artroplastia.
##2. Nº de produtos
Esse grupo apresenta quantos produtos foram informados, diferenciando quantos possuíam o Registro ANVISA e quantos foram informados que na etiqueta não havia o registro ANVISA.
##3. Lista de registros
Deve ser apresentada uma lista com todos os registros ANVISA que foram informados para o componente selecionado.
Na lista devem ser apresentas as seguintes informações:
- Número do registro;
- Nome do produto;
- Detentor do registro na ANVISA;
- Número de cirurgias onde foi utilizado o componente selecionado juntamente com o Registro ANVISA.
A lista deve ser ordenada de acordo com o número de cirurgias, em ordem decrescente.
Dependendo do número de itens na lista o sistema deve aplicar {% link paginacao %}.
Ao selecionar um registro o usuário deve ser encaminhado para a {% link RF-RDP.lista_hospitais %} que realizaram cirurgia com o registro selecionado.
O objetivo do relatório é apresentar os registros da ANVISA com maior e menor índice de revisões.
A partir do momento em que forem registrados os dados de produto a informação torna-se disponível neste relatório.
##1. Filtros
O relatório pode ser exibido com os seguintes filtros:
- Procedimento: o usuário poderá selecionar somente os procedimentos de artroplastia de Quadril ou de Joelho. Por padrão, ao acessar o relatório o filtro de Joelho deve vir selecionado;
- Período: o usuário poderá selecionar um período de tempo, para gerar relatórios com dados de procedimentos realizados dentro do período especificado. Também é apresentada algumas opções de períodos pré-definidos, são eles:
- Últimos 30 dias;
- Últimos 60 dias;
- Últimos 90 dias;
- Últimos 180 dias;
- Últimos 365 dias;
- Todo o período;
- Localidade: o usuário poderá selecionar localidades específicas (Região, Estado, Município ou Hospital) para filtrar os resultados dos relatórios. Por padrão, ao acessar o relatório devem ser exibidos os dados em nível nacional;
##2. Lista de registros
Neste relatório deve ser apresentada a mensagem: "Lista de registros ANVISA com a porcentagem de vezes em que foi utilizado e demandou uma cirurgia de revisão, assim como o tempo médio para realização das cirurgias de revisão.".
Na lista devem ser exibidos todos produtos com número de registro ANVISA registrados no RNI. Todas as rastreabilidades registradas sem registro ANVISA (com digitação manual dos dados de produto) devem ser ignoradas.
Cada registro deve apresentar:
- O número do registro ANVISA;
- O nome do produto;
- Índice de revisões, ou seja, a relação entre o número de revisões registradas para cirurgias realizadas com o registro, em relação ao total de cirurgias com ele;
- O tempo médio para realização de cirurgias de revisão;
A lista deve ser ordenada por pelo índice de revisões, em ordem decrescente.
Cada item da lista pode ser acessado, para visualização do detalhamento do registro.
A tela de detalhe do registro ANVISA, apresenta informações individualizadas sobre o registro ANVISA selecionado.
#1. Dados Gerais
Nesse grupo são apresentadas as informações de:
- Porcentagem e número de cirurgias que demandaram revisões;
- Tempo médio decorrido até a revisão;
- Lista de fabricantes;
- Detentor do registro.
Caso não haja um fabricante relacionado ao registro, deve ser apresentada a informação "Não informado".
#2. Motivos de revisão
A lista de motivos, apresenta os principais motivos que levam à cirurgias de revisão para o determinado registro ANVISA. A lista de motivos deve ser ordenada de acordo com o número de vezes em que o motivo foi registrado nas cirurgias de revisão, em ordem decrescente.
O relatório de Motivos de procedimentos têm como objetivo apresentar os principais motivos que levam a realização de cada um dos procedimentos registrados no RNI. Através dele é possível o usuário visualizar quais são os principais motivos para cada procedimento, o número de procedimentos em que esse motivo foi registrado, entre outros dados.
A partir do momento em que o médico ou residente registrar os dados clínicos de um procedimento de artroplastia, os dados devem estar disponíveis neste relatório.
Este relatório está disponível para os profissionais com perfil de **colaborador ANVISA** e **Gestor do Serviço de Saúde**, sendo que, para o perfil de **Gestor do Serviço de Saúde** este relatório deve apresentar apenas informações referentes ao hospital na qual o perfil sendo acessado.
## 1. Filtros
O relatório pode ser exibido com os seguintes filtros:
- Procedimento: o usuário poderá selecionar somente os procedimentos de Joelho ou Quadril. Os filtros de Joelho e Quadril apresentam como subopções de filtro escolher entre Primária, Revisão e Revisões;
- Classificação: o usuário poderá selecionar se é uma primária, revisão ou múltiplas revisões;
- Período: o usuário poderá selecionar um período de tempo, para gerar relatórios com dados de procedimentos realizados dentro do período especificado. O sistema apresenta algumas opções de períodos pré-definidos, são eles:
- Últimos 30 dias;
- Últimos 60 dias;
- Últimos 90 dias;
- Últimos 180 dias;
- Últimos 365 dias;
- Todo o período;
- Localidade: o usuário poderá selecionar localidades específicas (Região, Estado, Município ou Hospital) para filtrar os resultados dos relatórios. Por padrão, ao acessar o relatório devem ser exibidos os dados em nível nacional. Este filtro não deve ser apresentado caso o perfil acessando seja o de **Gestor do Serviço de Saúde**.
Se o usuário não quiser um dos filtros pré-estabelecidos, ele pode configurar a data de início e a data de fim.
## 2. Dashboard
Ao acessar, o relatório deve apresentar os dados em contexto nacional, durante "Todo o período", filtrando por primária de joelho.
### 2.1 Lista de motivos - Primária e Revisão
Na lista devem ser apresentados todos os motivos registrados para o procedimento selecionado, com as informações de:
- Número de procedimentos em que o motivo foi registrado;
- Porcentagem do número de vezes que o motivo foi informado em procedimentos em relação a outros motivos;
- Média de idade dos pacientes, que realizaram o procedimento com o motivo indicado;
- Relação entre os sexos masculino e feminino, de pacientes que realizaram o procedimento com o motivo indicado.
Cada item da lista deve ser clicável, para exibir mais informações sobre o motivo.
### 2.2 Lista de motivos - Revisões
Neste filtro deve ser apresentada a mensagem: "Lista de motivos de revisões e a quantidade de vezes em que houve repetição do motivo entre duas ou mais revisões para o mesmo paciente.". Deve ser possível fechar o componente clicando no "X".
Na lista devem ser apresentados todos os motivos registrados duas ou mais vezes, em revisões para o mesmo paciente. Cada item da lista deve ter as informações de:
- O motivo repetido;
- A porcentagem de vezes em que houve a repetição desse motivo, em relação aos outros motivos;
- Número de vezes em que houve repetição do motivo indicado.
### 2.3 Detalhes do motivo
Ao acessar o detalhe do motivo, o sistema deve exibir:
- O número total de procedimentos em que o motivo foi registrado;
- O número de procedimento realizados em pacientes do sexo masculino e feminino;
- Um gráfico com distribuição por data, de acordo com o período selecionado;
- Um gráfico por faixa etária, apresentando as faixas de idade que mais registram o motivo selecionado. As faixas são fixas, sendo elas:
- <12 anos;
- 12-18 anos;
- 19-28 anos;
- 29-38 anos;
- 39-48 anos;
- 49-59 anos;
- 60-69 anos;
- 70-79 anos;
- 80-89 anos;
- 90+ anos;
Deve ser possível a exportação dos dados do gráfico, nos formatos de PNG, SVG, CSV ou XLS. Deve ser possível, também, realizar a impressão do gráfico, e salvar um arquivo PDF com a imagem do gráfico.
O relatório de múltiplos procedimentos têm como objetivo apresentar dados sobre os múltiplos procedimentos realizados para um paciente, sendo as opções Primária+Revisão ou Revisão+Revisão.
A partir do momento em que forem registrados os dados clínicos da primeira revisão ou de uma subsequente, estes dados já devem estar disponíveis neste relatório.
## 1. Filtros
O sistema deve permitir o filtro para o usuário escolher se deseja visualizar os dados de Joelho ou Quadril.
## 2. Dashboard
Ao acessar, o relatório deve apresentar os dados em contexto nacional, durante "Todo o período", podendo filtrar por joelho ou quadril.
### 2.1 Primária + Revisão
Esse tópico é composto de três cards.
#### 2.1.1 Procedimentos
Deve ser apresentado o número de múltiplos procedimentos realizados para um mesmo cidadão.
Em seguida devem ser apresentadas as seguintes informações:
- Mesmo hospital: apresentando quantos procedimentos foram realizados no mesmo hospital, juntamente com a porcentagem em relação ao número total de procedimentos. Em relação a esse número, devem ser apresentados os dados:
- Com médicos responsáveis diferentes: informando quantas primárias e revisões foram feitas no mesmo hospital com médicos responsáveis diferentes. Devem ser apresentados o número de procedimentos e a porcentagem em relação ao número de procedimentos realizados no mesmo hospital.
- Com o mesmo médico responsável: informando quantas primárias e revisões foram feitas no mesmo hospital com o mesmo médico responsável. Devem ser apresentados o número de procedimentos e a porcentagem em relação ao número de procedimentos realizados no mesmo hospital.
- Hospitais diferentes: apresentando quantos procedimentos foram realizados em hospitais diferentes. Em relação a esse número, devem ser apresentados os dados.
- Com médicos responsáveis diferentes: informando quantas primárias e revisões foram feitas em hospitais diferentes, com médicos responsáveis diferentes. Devem ser apresentados o número de procedimentos e a porcentagem em relação ao número de procedimentos realizados.
- Com o mesmo médico responsável: informando quantas primárias e revisões foram feitas em hospitais diferentes porém com o mesmo médico responsável. Devem ser apresentados o número de procedimentos e a porcentagem em relação ao número de procedimentos realizados.
#### 2.1.2 Pacientes
Deve ser apresentado o número de pacientes que realizaram mais de um procedimento de acordo com o filtro aplicado e relação entre homens e mulheres no total.
Também deve ser apresentada o tempo médio para realização da revisão.
#### 2.1.3 Procedimentos x Tempo até a revisão
Esse grupo divide os procedimentos em três faixas de acordo com o tempo que levou até a cirurgia de revisão. Os grupos são:
- Revisões com menos de 5 anos;
- Revisões entre 5 e 10 anos;
- Revisões com mais de 10 anos;
Cada faixa deve apresentar o número de revisões que foram realizadas dentro dos períodos de tempo. Além disso, deve permitir o acesso a lista de pacientes que tiveram as revisões realizadas dentro das faixas de tempo.
### 2.2 Revisão + Revisão
Esse tópico é composto de três cards.
#### 2.2.1 Procedimentos
Deve ser apresentado o número de múltiplos procedimentos realizados para um mesmo cidadão.
Em seguida devem ser apresentadas as seguintes informações:
- Mesmo hospital: apresentando quantas cirurgias de revisão seguidas de outra cirurgia de revisão foram realizadas no mesmo hospital para um mesmo paciente, juntamente com a porcentagem em relação ao número total de procedimentos. Em relação a esse número, devem ser apresentados os dados.
- Com médicos responsáveis diferentes: informando quantas revisões e revisões foram feitas no mesmo hospital com médicos diferentes entre os procedimentos. Devem ser apresentados o número de procedimentos e a porcentagem em relação ao número de procedimentos realizados no mesmo hospital.
- Com o mesmo médico responsável: informando quantas revisões e revisões foram feitas no mesmo hospital com o mesmo médico responsável. Devem ser apresentados o número de procedimentos e a porcentagem em relação ao número de procedimentos realizados no mesmo hospital.
- Hospitais diferentes: apresentando cirurgias de revisão seguidas de outra cirurgia de revisão foram realizadas em hospitais diferentes, para o mesmo paciente. Em relação a esse número, devem ser apresentados os dados:
- Com médicos responsáveis diferentes: informando quantas revisões e revisões foram feitas em hospitais diferentes, com médicos responsáveis diferentes. Devem ser apresentados o número de procedimentos e a porcentagem em relação ao número de procedimentos realizados.
- Com o mesmo médico responsável: informando quantas revisões e revisões foram feitas em hospitais diferentes porém com o mesmo médico responsável. Devem ser apresentados o número de procedimentos e a porcentagem em relação ao número de procedimentos realizados.
#### 2.2.2 Pacientes
Deve ser apresentado o número de pacientes que realizaram mais de um procedimento de acordo com o filtro aplicado e relação entre homens e mulheres no total.
Também deve ser apresentada o tempo médio para realização da revisão após uma revisão.
#### 2.2.3 Procedimentos x Tempo até a revisão
Esse grupo divide os procedimentos em três faixas de acordo com o tempo que levou até a cirurgia de revisão. Os grupos são:
- Revisões com menos de 5 anos;
- Revisões entre 5 e 10 anos;
- Revisões com mais de 10 anos;
Cada faixa deve apresentar o número de revisões que foram realizadas dentro dos períodos de tempo. Além disso, deve permitir o acesso a lista de pacientes que tiveram as revisões realizadas dentro das faixas de tempo.
## 3 Mapa de calor
O mapa de calor deve mostrar os múltiplos procedimentos que ocorreram em um mesmo hospital.
Deve ser possível aplicar os filtros:
- Procedimento
- Primária + Revisão
- Revisão + Revisão
- Médico Responsável
- Mesmo
- Diferente
Os filtros aplicados pelo usuário deverão ser apresentados juntamente do título do mapa de calor:
- Primária e Revisão
- Revisão e Revisão
- Mesmo médico responsável
- Médicos responsáveis diferentes
Nessa tela é apresentada a lista de pacientes realizaram uma cirurgia de revisão de acordo com a faixa etária e filtro selecionados no {% link rel_multiplos_procedimentos %}. No topo devem ser exibidos os filtros aplicados com opção de retornar para a home do relatório.
Duas formas de visualização são permitidas, são elas:
# 1. Lista de pacientes
Deve ser apresentada uma lista de pacientes com as seguintes informações:
- Nome;
- Data do primeiro procedimento;
- Data da revisão;
- Tempo decorrido até a cirurgia de revisão.
A lista deve aplicar a {% link paginacao %} de acordo com o número de resultados à serem exibidos.
# 2. Mapa
A visualização em mapa, deve exibir os hospitais onde foi realizada a primeira cirurgia antes da revisão.
Cada ponto do mapa, quando selecionado, deve exibir o nome do hospital, a cidade e o número de cirurgias primárias/revisão que foram realizadas no hospital e que demandaram revisão.
O relatório de rastreabilidade têm como objetivo permitir a visualização de quais pacientes receberam implantes de quais fabricantes/importadores. Assim, é possível pode ter o controle de quem foram os pacientes implantados com produtos de uma determinada marca.
Este relatório está disponível para os profissionais com perfil de **colaborador ANVISA** e **Gestor do Serviço de Saúde**, sendo que, para o perfil de **Gestor do Serviço de Saúde** este relatório deve apresentar apenas informações de rastreabilidade de produtos implantados no hospital vinculado ao perfil sendo acessado pelo profissional.
O relatório inicia-se pela busca do usuário por um determinado produto, podendo a busca ser realizada por três formas:
- Registro anvisa;
- CNPJ de um detentor de registro;
- Produto utilizado cuja etiqueta não possuia o registro ANVISA.
A partir do momento em que forem registrados os dados de produto de um determinado procedimento, estes dados já estarão disponíveis neste relatório.
## 1. Registro ANVISA
O usuário digita o número do registro ANVISA para o sistema realizar a busca. Em seguida são apresentados os dados de uso do registro informado. Caso não existam resultados para o número de registro informado, deve ser apresentada a mensagem "Sem resultados". Caso o produto seja utilizado em cirurgias de artroplastia, então deve ser exibida uma página com detalhamento do uso do produto conforme descrito em {% link RF-RRA.rel_registro_anvisa_artro %}. Caso o produto seja utilizado em cirurgias de angioplastia, então deve ser exibida uma página com detalhamento do uso do produto conforme descrito em {% link RF-RRA.rel_registro_anvisa_cardio %}.
## 2. CNPJ do detentor
O usuário digita o número do CNPJ do detentor de registro. O sistema realiza a busca e retorna uma lista com todos os registros ANVISA que foram informados nos dados de produto, que possuem como detentor o CNPJ informado. Os dados contidos na lista são descritos em {% link RF-RRA.busca_registro_cnpj %}.
## 3. Etiquetas sem registro ANVISA
Ao acessar essa opção o sistema apresenta uma lista de produtos que foram informados, mas que não possuiam registro ANVISA na etiqueta.
Cada item da lista deve exibir as informações de:
- Nome da empresa;
- Procedimento no qual foi informado o produto;
- Hospital que informou o uso do produto;
- Data de realização do procedimento.
Deve ser possível selecionar os produtos. Após selecionar um produto, o usuário deve ser redirecionado para a tela de visualização do registro do procedimento.
O usuário pode filtrar os resultados da lista, buscando pelo nome de uma empresa especificamente.
Caso a pesquisa pelo nome da empresa não retorne nenhum resultado, deve ser apresentada a mensagem "Nenhum resultado encontrado."
# 1. Breadcrumb
Home > Rastreabilidade de produtos
# 2. Campos
O usuário poderá buscar todos os registros ANVISA informados no RNI, de um determinado detentor informando o CNPJ do mesmo.
O sistema não realizará validação de CNPJ.
# 3. Lista de registros
A lista deve ser apresentada logo abaixo do campo de busca para que o usuário possa selecionar qual registro da lista deseja acessar. Antes dela deve ser apresentado um campo com as informações do CNPJ e Razão social do Detentor do registro.
Em seguida, a lista deve conter:
- Um totalizador de registros que o detentor possui;
- Cada item da lista deve indicar o número do registro ANVISA;
- Qual procedimento esse registro está vinculado, se é artroplastia ou cardiologia;
- O nome do produto no registro;
- A quantidade de procedimentos registrados no RNI com aquele registro ANVISA.
Ao acessar o registro, o usuário deve ser redirecionado para a tela de {% link RF-RRA.rel_registro_anvisa_artro %} ou {% link RF-RRA.rel_registro_anvisa_cardio %}, dependendo do caso, contendo os dados de uso relativos ao registro.
Se nenhum CNPJ for encontrado com o valor informado, então o sistema deve apresentar a mensagem "Sem resultados".
Se for encontrado um CNPJ válido, porém nenhum dos registros ANVISA desse detentor tiver sido registrados no RNI, então o sistema deve apresentar a mensagem: "Nenhum registro encontrado.".
# 1. Breadcrumb
Home > Rastreabilidade de produtos > Registro ANVISA > Paciente
# 2. Campos
Ao selecionar um determinado paciente, o usuário poderá visualizar os procedimentos que o paciente realizou.
Primeiramente é exibido o nome do paciente, juntamente com as informações de idade e sexo. O sistema disponibiliza também a opção do usuário visualizar os dados de cadastro do paciente. Ao selecionar essa opção, o sistema deve exibir uma modal com os dados de cadastro do paciente.
Em seguida são exibidos cards com os procedimentos, cada card deve conter as informações de:
- Procedimento: qual foi o procedimento realizado no paciente (Primária ou revisão);
- Hospital onde foi realizado o procedimento;
- Data do procedimento.
Os cards são clicáveis para que o usuário possa visualizar por completo as informações do procedimento. Ao clicar em um card, o usuário deve ser direcionado à tela de visualização do procedimento, conforme descrito em {% link visualizar_registro %}.
Somente devem ser exibidos nessa tela, procedimentos que o paciente realizou nos quais foi utilizado o registro ANVISA filtrado.
# 1. Breadcrumb
No relatório são exibidas informações de rastreabilidade do Registro ANVISA selecionado.
# 2. Campos
Primeiramente deve ser exibida a informação de localização, permitindo ao usuário identificar se algum filtro por localização está aplicado. Por padrão, ao acessar o relatório, o usuário deve ser direcionado para o contexto nacional "Brasil".
Em seguida deve ser exibido o Registro ANVISA que o usuário está acessando, com informações de:
- Registro ANVISA;
- Nome do produto;
- Nome técnico.
Ao lado dessa opção, deve haver um "Ver mais" que deve permitir ao usuário visualizar as informações de:
- Detentor do registro com CNPJ e Razão Social;
- Fabricante(s).
# 3. Visualizações
O sistema permite a visualização dos relatórios em três formas:
- Dashboard;
- Lista de pacientes;
- Mapa de calor.
Podendo o usuário alternar entre uma destas visualizações.
Caso o perfil acessando o relatório seja **Gestor do Serviço de Saúde**, a visualização de Mapa de calor não deve estar disponível
## 3.1 Dashboard
O dashboard apresenta informações consolidadas referentes ao uso do produto implantado. O relatório pode ser exibido com os seguintes filtros:
- Período: o usuário poderá selecionar um período de tempo, para gerar o relatório com dados de procedimentos realizados dentro do período especificado. O sistema apresenta algumas opções de períodos pré-definidos, são eles:
- Últimos 30 dias;
- Últimos 60 dias;
- Últimos 90 dias;
- Últimos 180 dias;
- Últimos 365 dias;
- Localidade: onde o usuário pode selecionar localidades específicas para filtrar os resultados dos relatórios. Este filtro não deve ser apresentado caso o perfil acessando seja o de **Gestor do Serviço de Saúde**.
### 3.1.1 Gráficos
#### 3.1.1.1 Número de registros, Primárias e Revisões
Deve ser exibido um quadro com o "Número de registros" com a separação de em quantas primárias o produto foi utilizado e quantas revisões.
No quadro "Primária x Revisão" deve ser exibido em porcentagem a diferença entre a quantidade de artroplastias primárias e de revisão em que foi registrado o uso do produto.
#### 3.1.1.2 Por data
Conforme o filtro aplicado de período o gráfico deve apresentar o número de procedimentos realizados (eixo y) em um determinado período de tempo (eixo x). A quantidade de itens no eixo x e no eixo y deve variar de acordo com o período de tempo selecionado pelo usuário.
No gráfico é exibido uma linha com as informações de artroplastias primárias e uma linha com as informações de artroplastias de revisão. O usuário pode desabilitar as linhas para ver o gráfico com somente uma ou as duas linhas.
Deve ser possível a exportação dos dados do gráfico, nos formatos de PNG, SVG, CSV ou XLS. Deve ser possível, também, realizar a impressão do gráfico, e salvar um arquivo PDF com a imagem do gráfico.
O usuário pode selecionar se deseja habilitar ou não os valores dos pontos, no gráfico.
#### 3.1.1.3 Por faixa etária
Conforme os filtros aplicados, deve ser exibido o gráfico por faixa etária, mostrando a quantidade de artroplastias realizadas com pacientes dentro da faixa etária determinada. As faixas são fixas, sendo elas:
- <12 anos;
- 12-18 anos;
- 19-28 anos;
- 29-38 anos;
- 39-48 anos;
- 49-59 anos;
- 60-69 anos;
- 70-79 anos;
- 80-89 anos;
- 90+ anos;
O usuário pode selecionar se deseja habilitar ou não os valores dos pontos, no gráfico.
#### 3.1.1.4 Por sexo
Conforme os filtros aplicados, deve ser exibido o número de artroplastias realizadas com separação pelo sexo do paciente e quantas foram primárias ou revisões. Ou seja, devem ser apresentadas a quantidade de artroplastias realizadas em pacientes do sexo masculino e feminino com devida separação entre eles e a proporção de quantidade entre artroplastias primárias e de revisão.
### 3.1.2 Filtro por localidade
Este filtro o não deve ser apresentado caso o perfil acessando seja o de **Gestor do Serviço de Saúde**.
Nesse grupo são exibidos cards com localidades de acordo com o contexto onde o usuário se encontra, se o usuário estiver no contexto Nacional, então ele poderá selecionar uma região do Brasil. Se ele estiver no contexto de uma região, ele poderá selecionar uma UF e assim por diante.
As possíveis seleções são:
- Região: onde o usuário poderá escolher uma região do país que deseja visualizar as informações;
- Estado: uma vez dentro de uma região específica, o usuário poderá selecionar um dos estados dessa região para visualizar os dados daquele estado somente;
- Município: uma vez dentro de um estado específico, o usuário poderá selecionar um dos municípios dessa região para visualizar os dados daquele município somente;
- Hospital: uma vez dentro de um município específico, o usuário poderá selecionar um dos hospitais desse município para visualizar os dados daquele hospital somente;
Se o usuário estiver em um dos contextos: Brasil, Região ou Estado, nos cards de localidade deve ser exibida as informações de:
- Nome da localidade;
- Quantidade de procedimentos realizados na localidade, nos quais foi utilizado o produto;
- Quantidade de primárias e revisões realizadas na localidade, nas quais foi utilizado o produto.
Ao clicar em uma localidade, o sistema deve apresentar o mesmo relatório, filtrando os dados de acordo com a localidade selecionada.
## 3.2 Lista de pacientes
A lista deve apresentar:
- O nome dos pacientes;
- Os procedimentos que o paciente realizou, nos quais foi utilizado o registro ANVISA informado;
- O sexo do paciente;
- A idade do paciente;
- Data do último procedimento realizado.
No topo da lista deve ser apresentada a quantidade de pacientes em que o produto foi implantado.
O registro de cada paciente pode ser acessado pela lista e deve ser exibido conforme descrito no item {% link RF-RRA.paciente %}.
## 3.3 Mapa de calor
O mapa de calor deve mostrar as áreas em que o produto (registro ANVISA) foi mais utilizado.
Essa opção de visualização deixa de estar disponível assim que o usuário chegar no nível de hospital, nesse caso, essa opção deve ser desabilitada.
# 1. Breadcrumb
No relatório são exibidas informações de rastreabilidade do Registro ANVISA selecionado.
# 2. Campos
Primeiramente deve ser exibida a informação de localização, permitindo ao usuário identificar se algum filtro por localização está aplicado. Por padrão, ao acessar o relatório, o usuário deve ser direcionado para o contexto nacional "Brasil".
Em seguida deve ser exibido o Registro ANVISA que o usuário está acessando, com informações de:
- Registro ANVISA;
- Nome do produto;
- Nome técnico.
Ao lado dessa opção, deve haver um "Ver mais" que deve permitir ao usuário visualizar as informações de:
- Detentor do registro com CNPJ e Razão Social;
- Fabricante(s).
# 3. Visualizações
O sistema permite a visualização dos relatórios em três formas:
- Dashboard;
- Lista de pacientes;
- Mapa de calor.
Podendo o usuário alternar entre uma destas visualizações.
Caso o perfil acessando o relatório seja **Gestor do Serviço de Saúde**, a visualização de Mapa de calor não deve estar disponível
## 3.1 Dashboard
O dashboard apresenta informações consolidadas referentes ao uso do produto implantado. O relatório pode ser exibido com os seguintes filtros:
- Período: o usuário poderá selecionar um período de tempo, para gerar o relatório com dados de procedimentos realizados dentro do período especificado. O sistema apresenta algumas opções de períodos pré-definidos, são eles:
- Últimos 30 dias;
- Últimos 60 dias;
- Últimos 90 dias;
- Últimos 180 dias;
- Últimos 365 dias;
- Localidade: onde o usuário pode selecionar localidades específicas para filtrar os resultados dos relatórios. Este filtro não deve ser apresentado caso o perfil acessando seja o de **Gestor do Serviço de Saúde**.
### 3.1.1 Gráficos
#### 3.1.1.1 Número de registros
Deve ser exibido um quadro com o "Número de registros" de acordo com o contexto selecionado.
#### 3.1.1.2 Por data
Conforme o filtro aplicado de período o gráfico deve apresentar o número de procedimentos realizados (eixo y) em um determinado período de tempo (eixo x). A quantidade de itens no eixo x e no eixo y deve variar de acordo com o período de tempo selecionado pelo usuário.
No gráfico é exibido uma linha com as informações de angioplastia coronárias realizadas.
Deve ser possível a exportação dos dados do gráfico, nos formatos de PNG, SVG, CSV ou XLS. Deve ser possível, também, realizar a impressão do gráfico, e salvar um arquivo PDF com a imagem do gráfico.
#### 3.1.1.3 Por faixa etária
Conforme os filtros aplicados, deve ser exibido o gráfico por faixa etária, mostrando a quantidade de angioplastias realizadas com pacientes dentro da faixa etária determinada. As faixas são fixas, sendo elas:
- <12 anos;
- 12-18 anos;
- 19-28 anos;
- 29-38 anos;
- 39-48 anos;
- 49-59 anos;
- 60-69 anos;
- 70-79 anos;
- 80-89 anos;
- 90+ anos;
#### 3.1.1.4 Por sexo
Conforme os filtros aplicados, deve ser exibido o número de angioplastias realizadas com separação pelo sexo do paciente. Ou seja, devem ser apresentadas a quantidade de angioplastias realizadas em pacientes do sexo masculino e feminino.
### 3.1.2 Filtro por localidade
Este filtro o não deve ser apresentado caso o perfil acessando seja o de **Gestor do Serviço de Saúde**.
Nesse grupo devem ser exibidos cards de localidades de acordo com o contexto onde o usuário se encontra, se o usuário estiver no contexto Nacional, então ele poderá selecionar uma região do Brasil. Se ele estiver no contexto de uma região, ele poderá selecionar uma UF e assim por diante.
As possíveis seleções são:
- Região: onde o usuário poderá escolher uma região do país que deseja visualizar as informações;
- Estado: uma vez dentro de uma região específica, o usuário poderá selecionar um dos estados dessa região para visualizar os dados daquele estado somente;
- Município: uma vez dentro de um estado específico, o usuário poderá selecionar um dos municípios dessa região para visualizar os dados daquele município somente;
- Hospital: uma vez dentro de um município específico, o usuário poderá selecionar um dos hospitais desse município para visualizar os dados daquele hospital somente;
Se o usuário estiver em um dos contextos: Brasil, Região ou Estado, nos cards de localidade deve ser exibida as informações de:
- Nome da localidade;
- Quantidade de procedimentos realizados na localidade, nos quais foi utilizado o produto;
Ao clicar em uma localidade, o sistema deve apresentar o mesmo relatório, filtrando os dados de acordo com a localidade selecionada.
## 3.2 Lista de pacientes
A lista deve apresentar:
- O nome dos pacientes;
- Os procedimentos que o paciente realizou, nos quais foi utilizado o registro ANVISA informado;
- O sexo do paciente;
- A idade do paciente;
No topo da lista deve ser apresentado o totalizador de registros, mostrando também a quantidade de pacientes em que o produto foi implantado.
A lista deve permitir a alteração de quantos registros podem ser visualizados e também realizar a paginação de acordo com a quantidade de registros sendo exibidos.
O registro de cada paciente pode ser acessado pela lista.
## 3.3 Mapa de calor
O mapa de calor deve mostrar as áreas em que o produto (registro ANVISA) foi mais utilizado.
Essa opção de visualização deixa de estar disponível assim que o usuário chegar no nível de hospital, nesse caso, essa opção deve ser desabilitada.
O relatório de **relação entre médico e empresa** tem como objetivo apresentar os médicos e residentes que responderam se possuem/possuiram alguma relação com empresas.
Este relatório está disponível para os profissionais com perfil de **colaborador ANVISA**.
# 1. Lista de profissionais
Deve ser apresentada uma lista dos profissionais, contendo:
- Nome;
- CPF;
- Possui/Possuiu relação.
No campo **Nome**, deve ser apresentado o nome do profissional.
No campo **CPF**, deve ser apresentado o CPF do profissional.
No campo **Possui/Possuiu relação** deve ser apresentada a resposta preenchida pelo profissional, ao responder no seu respectivo perfil, se o mesmo possui ou possuiu (Sim/Não) ou não alguma relação com empresas fabricantes de dispositivos médicos.
Para os profissionais cujo campo **Possui/Possuiu relação** esteja preenchido com **Sim**, deve ser possível expandir/colapsar o card.
Ao expandir o card, o sistema deve apresentar um detalhamento das relações cadastradas pelo profissional. Para cada empresa cadastrada, deve ser apresentado:
- Nome da empresa;
- Tipo de relação;
- Período de vigência.
# 2. Regras
**1.** Caso não hajam resultados a serem apresentados na listagem, deve ser exibida a mensagem "Sem resultados".
**2.** Caso hajam resultados a serem apresentados na listagem, deve ser apresentado o número total de resultados encontrados.
**3.** A listagem de resultados deve ser apresentada em ordem alfabética.
Este relatório tem como objetivo apresentar um panorama de quais tipos de revisão estão sendo registrados no sistema, mostrando também componentes mais comumente trocados ou retirados.
A partir do momento em que o médico ou residente registrar os dados clínicos do procedimento de revisão eles já devem estar disponíveis neste relatórios.
Este relatório está disponível para os profissionais com perfil de **colaborador ANVISA** e **Gestor do Serviço de Saúde**, sendo que, para o perfil de **Gestor do Serviço de Saúde** este relatório deve apresentar apenas informações referentes ao hospital na qual o perfil sendo acessado.
# 1. Filtros
O relatório pode ser exibido com os seguintes filtros:
- Procedimento: o usuário poderá selecionar somente os procedimentos de artroplastia de Joelho e Quadril.
- Período: o usuário poderá selecionar um período de tempo, para gerar relatórios com dados de procedimentos realizados dentro do período especificado. Também é apresentada algumas opções de períodos pré-definidos, são eles:
- Últimos 30 dias;
- Últimos 60 dias;
- Últimos 90 dias;
- Últimos 180 dias;
- Últimos 365 dias;
- Todo o período;
- Localidade: o usuário poderá selecionar localidades específicas (Região, Estado, Município ou Hospital) para filtrar os resultados dos relatórios. Por padrão, ao acessar o relatório devem ser exibidos os dados em nível nacional. Este filtro não deve ser apresentado caso o perfil acessando seja o de **Gestor do Serviço de Saúde**.
O usuário poderá escolher a visualização para tipos de revisão de **Joelho** ou **Quadril** e também qual o período pretendido para exibição dos dados no relatório.
Além desses filtros, caso o usuário acessando seja **colaborador Anvisa**, este pode buscar uma localidade específica, através do campo de busca, buscando uma das opções:
- Região;
- UF;
- Município;
- Hospital.
Selecionando uma localidade específica, o sistema deve filtrar os dados na dashboard, para exibição.
# 2. Dashboard
Aqui devem ser apresentados os dados do relatório de acordo com os filtros selecionados pelo usuário.
Os dados à serem exibidos são:
- Dados de uso: com o número de registros de procedimentos de revisão;
- "Troca x retirada" ou "Convencional x não convencional" dependendo se o filtro aplicado for "Quadril" ou "Joelho" respectivamente;
- Procedimentos por sexo: com a informação de quantos procedimentos de revisão foram realizados de acordo com o sexo do usuário.
- Lista de opções e subopções: deve exibir duas listas com as opções e subopções de tipos de revisão (caso haja), selecionados nos registros. Cada item da lista deve exibir o número de procedimentos registrados, a média de idade dos pacientes que realizaram o tipo da revisão e a relação entre o sexo dos pacientes e quantidade de procedimentos registrados, em porcentagem.
Cada item da lista pode ser acessado para visualizar dados específicos do item selecionado.
A página de detalhamento do tipo de revisão deve exibir dados específicos do tipo de revisão, de acordo com os filtros aplicados.
# 1. Dashboard
Na dashboard devem ser exibidas as seguintes informações:
- O número de procedimentos em que foi registrado o tipo de revisão selecionado;
- A relação de entre o número de procedimentos de acordo com o sexo dos pacientes;
## 1.1 Por data
Conforme o filtro aplicado de período, o gráfico deve apresentar o número de procedimentos realizados (eixo y), com o tipo de revisão selecionado, em um determinado período de tempo (eixo x). A quantidade de itens no eixo x e no eixo y deve variar de acordo com o período de tempo selecionado pelo usuário.
No gráfico é exibido uma linha com a quantidade de procedimentos registrados ao longo do tempo.
Deve ser possível a exportação dos dados do gráfico, nos formatos de PNG, SVG, CSV, XLS, ou um PDF com a imagem do gráfico. Deve ser possível, também, realizar a impressão do gráfico.
## 1.2 Faixa etária
Conforme os filtros aplicados, deve ser exibido o gráfico por faixa etária, mostrando a quantidade de artroplastias realizadas com pacientes dentro da faixa etária determinada. As faixas são fixas, sendo elas:
- <12 anos;
- 12-18 anos;
- 19-28 anos;
- 29-38 anos;
- 39-48 anos;
- 49-59 anos;
- 60-69 anos;
- 70-79 anos;
- 80-89 anos;
- 90+ anos;
Deve ser possível a exportação dos dados do gráfico, nos formatos de PNG, SVG, CSV ou XLS. Deve ser possível, também, realizar a impressão do gráfico, e salvar um arquivo PDF com a imagem do gráfico.
O relatório de uso do sistema tem como objetivo fornecer uma visão geral sobre a utilização do RNI no território nacional, regional, estadual, municipal e em hospitais específicos, informando número de profissionais que realizaram registros, número de hospitais que cadastraram procedimentos, tempo médio para preenchimento dos registros, quantidade de registros por etapas, entre outras informações.
A partir do momento em que registros forem criados, preenchidos e/ou finalizados, o sistema já deve contabilizar estas informações neste relatório.
Este relatório está disponível para os profissionais com perfil de **colaborador ANVISA** e **Gestor do Serviço de Saúde**, sendo que, para o perfil de **Gestor do Serviço de Saúde** este relatório deve apresentar a visão geral sobre a utilização do RNI apenas referente ao hospital na qual o profissional possui vínculo.
# 1. Filtros
## 1.1 Filtro por Localidade
O filtro por localidade pode ser realizado através do campo de busca. Deve ser possível filtrar os dados desse relatório buscando uma região, um estado, um município ou um hospital. Na busca deve ser considerado o nome informado para comparação com o nome da região, estado, município ou hospital.
Este filtro deve estar disponível apenas para o perfil de **colaborador ANVISA**.
## 1.1 Filtro por Período
Deve ser possível filtrar os dados por um determinado período. O usuário poderá selecionar um período de tempo, para gerar relatórios com dados de procedimentos registrados no RNI dentro do período especificado. Também são apresentadas algumas opções de períodos pré-definidos, são eles:
- Últimos 30 dias;
- Últimos 60 dias;
- Últimos 90 dias;
- Últimos 180 dias;
- Últimos 365 dias;
- Todo o período;
# 2. Dashboard
O relatório deverá apresentar uma série de gráficos e tabelas com as informações de uso do sistema, conforme os filtros aplicados.
## 2.1 Total de Hospitais
Deve apresentar o número total de hospitais que realizaram registros no RNI.
A partir do momento em que um hospital realizar o registro de um pré-registro ou dos dados clínicos, este hospital deve ser incluído na contagem.
Caso o hospital realize um registro de pré-registro, e este seja deletado do sistema, o hospital deverá deixar de ser contabilizado neste gráfico.
Caso o profissional esteja visualizando informações na esfera de um hospital em específico, este gráfico não deve ser apresentado.
## 2.2 Total de Profissionais
Deve apresentar o número total de profissionais que realizaram registros no RNI. Deve ser apresentado também, o número total de cada um dos seguintes perfis:
- Médicos;
- Técnicos;
- Administrativo;
- Residentes;
Deve apresentar, junto ao número total de cada perfil, a porcentagem de cada um destes com relação ao total de profissionais que realizaram registros no RNI.
Caso o profissional realize um registro de pré-registro, e esta seja deletado do sistema, o profissional deverá deixar de ser contabilizado neste gráfico.
## 2.3 Hospitais x Localidade
Este gráfico deve apresentar o número de hospitais que realizaram registros no RNI, dividindo-os por localidade.
Caso o usuário esteja visualizando em esfera nacional, deve ser apresentado o gráfico dividindo-o por cada região do Brasil, com o título **Hospitais x Região**. Caso o usuário esteja visualizando em esfera regional, deve apresentar o gráfico dividindo-o em cada estado da respectiva região, com o título **Hospitais x Estado**.
Deve ser apresentado o nome da região ou estado juntamente da parcela do gráfico que o mesmo representa. Deve apresentar, juntamente do nome da localidade, a porcentagem que o mesmo representa no gráfico. Ao navegar o cursor para a parte do gráfico referente à uma região ou estado, deve ser apresentada a quantidade exata de hospitais da respectiva localidade.
Caso o profissional esteja visualizando o relatório em esfera estadual, municipal, ou de um hospital em específico, este gráfico não deve ser apresentado.
## 2.4 Tempo médio de preenchimento de dados
Este gráfico deve apresentar o tempo médio para preenchimento dos dados de cada uma das seguintes etapas do registro:
- Dados clínicos;
- Dados de produto;
- Dados financeiros;
Deve apresentar também o tempo médio para a finalização de um registro, que consiste na soma de todos os tempos médios contabilizados (Dados clínicos, dados de produto e dados financeiros). Caso não exista tempo médio contabilizado para alguma das etapas (dados clínicos, dados de produto, dados financeiros), não deve ser apresentado o tempo médio para finalização de um registro.
Este gráfico deve contabilizar apenas as etapas cujo período de aguardo de preenchimento da etapa (ou seja, desde o momento em que foi finalizado o preenchimento da etapa anterior, até o momento em que foi realizado o preenchimento da etapa em questão) esteja incluso no período de tempo filtrado pelo usuário.
Por exemplo, se o filtro aplicado for de 01/03/2020 à 01/04/2020, só será contabilizado o tempo de preenchimento de dados de produto de um registro, caso o dia em que foram preenchidos os dados clínicos e o dia em que foram preenchidos os dados de produto estejam inclusos entre 01/03/2020 e 01/04/2020.
Esta regra de contabilização das etapas deve estar explícita para o usuário através da mensagem {% link MSG.ajuda_grafico_tempo_medio %}, apresentada abaixo do título do gráfico.
Caso nenhum período tenha sido selecionado previamente através do filtro, o gráfico contabilizará desde o registro mais antigo cadastrado no RNI, até a data atual.
Caso alguma das etapas não possua registros no sistema para realizar a contabilização do tempo médio, o tempo médio referente à esta etapa deve ser omitido do gráfico.
## 2.5 Finalizados x Não finalizados
Este gráfico deve apresentar o número total de registros finalizados e registros não finalizados no sistema. Deve apresentar, junto ao número total, a porcentagem destes respectivos registros com relação ao total de registros cadastrados.
## 2.6 Não finalizados
Deve apresentar o número total de registros não finalizados. Deve apresentar também, quantos destes registros não finalizados se encontram nas seguintes etapas:
- Aguardando dados clínicos;
- Aguardando dados de produto;
- Aguardando dados financeiros;
Deve apresentar, junto ao número total de cada etapa, a porcentagem de cada uma destas com relação ao total de registros não finalizados.
## 2.7 Quantidade de registros por etapas
Este gráfico deve apresentar a quantidade de registros nas seguintes etapas:
- Aguardando dados clínicos;
- Aguardando dados de produto;
- Aguardando dados financeiros;
O sistema deve apresentar estas informações para esfera nacional, regional, estadual e municipal, de acordo com a esfera sendo acessada no momento, pelo profissional. Para a esfera nacional e regional, estas informações devem ser apresentadas em forma de gráfico, e caso o usuário esteja acessando a esfera estadual ou municipal, o gráfico deve ser substituído por uma tabela, apresentando os mesmos dados apresentados no gráfico, mencionados acima.
Caso o profissional esteja visualizando o relatório na esfera de um hospital, este gráfico/tabela não deve ser apresentado.
## 2.8 Registros finalizados
Este gráfico deve apresentar a quantidade de registros finalizados ao longo do período do tempo, de acordo com a esfera sendo acessada pelo usuário.
Este módulo é referente ao manual de ajuda aos usuários do RNI.
O acesso ao manual será realizado através de um botão **Ajuda** localizado no menu superior da tela. O acesso pode ser realizado tanto de forma pública quanto privada, ou seja, com o usuário do RNI devidamente autenticado no sistema.
# 1. Campos
O manual do usuário é composto de tópicos e subtópicos que são exibidos no menu lateral, tópicos selecionados devem ser expandidos e exibir seus subtópicos. Ao selecionar um subtópico o conteúdo do mesmo deve ser exibido no conteúdo interno da página.
O manual deve possuir um campo de busca para permitir ao usuário buscar uma informação pela qual ele está procurando. A busca deve considerar tanto os tópicos do manual quanto o conteúdo dos subtópicos.
Cada subtópico deve possuir a opção de **Gerar PDF da página**, para impressão do conteúdo do subtópico.
O último item do manual deve ser sempre o tópico **FAQ**, que não possui subtópicos.
# 2. Regras
Os usuários com perfil de **Colaborador ANVISA**, ao acessar o manual devem visualizar tópicos disponíveis apenas para usuários com esse perfil. Além disso, o conteúdo destes tópicos só devem ser exibidos em resultados de buscas realizadas por usuários com perfil de **Colaborador ANVISA**.
Caso o usuário realize uma pesquisa no manual e o RNI não seja capaz de encontrar ao menos um tópico relacionado a pesquisa do usuário, o sistema deve apresentar a mensagem:
"Nenhum resultado encontrado.
Modifique sua busca ou navegue pelo menu ao lado."
A tela de sobre deve apresentar informações sobre o sistema RNI. Essas informações devem ser exibidas na forma de uma modal e o acesso deve estar sempre disponível através do menu no topo do sistema (azul).
# 1. Informações
- Nome do sistema: deve ser apresentado "RNI - Registro Nacional de Implantes";
- Versão: número da versão em que o sistema se encontra, no formato "X.X.X";
- Desenvolvedor: deve ser apresentada a informação "SOFTWARE DESENVOLVIDO POR" e a logo do laboratório Bridge;
- Parcerias: deve apresentar as sociedades médicas que auxiliaram no desenvolvimento do sistema. O texto deve ser: "Desenvolvido em parceria com a SBOT - Sociedade Brasileira de Ortopedia e Traumatologia e SBHCI - Sociedade Brasileira de Hemodinâmica e Cardiologia Intervencionista.";
- Logos: No rodapé da modal devem ser exibidas as logomarcas da Universidade Federal de Santa Catarina, da ANVISA e do Governo Federal.
Este módulo apresenta as funcionalidades, as regras de negócio e de interface para a realização da pesquisa de satisfação dos usuários.
## 1. Periodicidade
A primeira pesquisa deve ser realizada após 15 dias do cadastro do usuário e primeiro registro de dados. As demais pesquisas devem ser realizadas uma vez a cada dois meses.
## 2. Pesquisa
A pesquisa deve ser realizada ao término do registro de um dado pelo usuário, dependendo do perfil.
- Técnico: apresentar a pesquisa após o registro de um procedimento, preenchimento de dados de produto ou após a edição de um registro;
- Médico: apresentar a pesquisa após o registro de dados clínicos de um procedimento, preenchimento de dados de produto ou após a edição de um registro;
- Administrativo/Financeiro: apresentar a pesquisa após o registro de dados financeiros dos produtos implantados em um procedimento ou após a edição de um registro;
- Gestor de segurança: apresentar a pesquisa após a aprovação/rejeição de uma solicitação de vínculo ou após a desativação do vínculo de um profissional.
A pesquisa é composta por duas perguntas. São elas:
- O quão satisfeito você está com o uso do sistema?
- O que você considera mais importante para a sua avaliação?
A primeira pergunta deve ser apresentada sozinha, com cinco opções de seleção única. São elas:
- Muito insatisfeito;
- Insatisfeito;
- Indiferente;
- Satisfeito;
- Muito satisfeito.
Após a seleção de uma das respostas supracitadas, a segunda pergunta deve ser habilitada com um campo de texto livre de digitação.
Após selecionar uma opção e responder a questão aberta, o usuário deve clicar em "Enviar" para enviar a sua resposta.
Após clicar em "Enviar" o sistema deve salvar a resposta do usuário e apresentar uma mensagem de confirmação {% link MSG.envio_avaliacao %}.
Caso ocorra algum erro que impeça a persistência da avaliação do usuário, o sistema deve emitir a mensagem {% link MSG.erro_envio_avaliacao %}.
## 3. Dados salvos
Junto com a avaliação devem ser salvos os seguintes dados:
- Usuário;
- Perfil do usuário;
- Versão do sistema;
- Avaliação de satisfação;
- Resposta da pergunta aberta;
- Data da avaliação.
Esse módulo descreve regras gerais utilizada por um ou mais locais do sistema, como mensagens, componentes, validações, entre outros.
Este documento apresenta especificações de componentes utilizados no sistema, como regras específicas e comportamento de preenchimento.
O breadcrumb do sistema deve ser similar ao apresentado no Protótipo 01.
Todos os níveis do breadcrumb, com exceção do nível em que o usuário se encontra devem possuir links.
 *Protótipo 01 - Exemplo de breadcrumb*
Campos obrigatórios não preenchidos ou preenchidos com valores inválidos devem ser marcados em vermelho. Ao lado de alguns deles, deverá existir uma pequena imagem que, quando o usuário posicionar o mouse sobre ela, aparecerá uma mensagem especificando o que está errado no preenchimento do campo.
As imagens a seguir apresentam exemplos de como cada tipo de campo deve ficar.
###1. Textfields
 *Protótipo 1 - Exemplo de campo obrigatório não preenchido.*
###2. Radio buttons
 *Protótipo 2 - Exemplo de radio obrigatório não preenchido.*
###3. Combobox
 *Protótipo 3 - Exemplo de combobox obrigatório e não preenchido.*
O card expansível serve para mostrar subopções que só estarão disponíveis caso a opção do card seja selecionada.
O card possui 3 estados: desabilitado, habilitado e selecionado.
##1. Card expansível
 *Protótipo 1 - Card expansível habilitado e selecionado.*
## 1. Na home dos usuários
Nas listagens das telas iniciais de alguns perfis, será apresentado o componente "Histórico do registro". Este componente deve apresentar a informação do nome da pessoa que realizou a última atualização no estado do registro.
O componente é clicável e na ocasião deverá apresentar um tooltip com as informações das atualizações nos estados dos registros, quem realizou as atualizações, o perfil da pessoa e a data em que foi realizada a atualização.
Deve ser possível fechar o componente clicando no "X".
## 2. Na visualização dos registros
Na visualização dos registros, o usuário poderá visualizar o histórico de edições do registro. O componente é o mesmo, no entanto, o componente deverá apresentar somente as edições realizadas em "Dados clínicos", "Dados de produto", "Dados financeiros" e "Dados de produto e financeiros".
Ao acionar o botão "Ver histórico", o componente deve apresentar o histórico de preenchimento do registro e as edições realizadas, exibindo primeiro as atualizações mais recentes. Somente atualizações que tiveram alteração nos dados podem ser clicadas e devem encaminhar o usuário para visualização do registro, com as informações contidas antes da edição.
Os seguintes grupos podem ser apresentados:
Dados financeiros atualizados por;
Dados financeiros preenchidos por;
Dados de produto atualizados por;
Dados de produto preenchidos por;
Dados clínicos atualizados por;
Dados clínicos preenchidos por;
Registrado por;
Dados recebidos via integração.
Cada grupo deve apresentar as informações das atualizações nos estados dos registros, quem realizou a alteração, o perfil da pessoa e a data em que foi realizada a atualização.
O RNI, no módulo de cadastro de profissionais utiliza o *Invisible RECAPTCHA*, serviço oferecido pelo Google para impedir o uso indevido do sistema por robôs.
Nos casos em que for necessário, o sistema deve apresentar um modal para interação com o usuário.
O modal é composto da janela, com título e um botão para fechar com comportamento de "Cancelar".
O clique fora do modal não deve fechá-lo, a única forma de fechar será clicando no botão "X" ou em casos específicos através do botão "Cancelar".
##1. Modal
 *Protótipo 1 - Modal do RNI.*
Este documento descreve o comportamento de paginação no sistema RNI.
Cada lista deve apresentar um máximo de 10 registros. Acima disso o sistema deve iniciar a paginação das listas.
A página em que o usuário se encontra deve ser marcada de uma forma diferente das outras.
##1. Regras
**1.** O sistema deve apresentar o número de páginas resultantes da busca.
**2.** Cada página deve ser indicada através de um número identificador.
**3.** No componente deve haver atalhos para o usuário avançar para a próxima página ou retornar para a página anterior.
**4.** Por padrão, o componente deve exibir duas páginas anteriores e duas páginas posteriores à página atual, sempre que possível.
##2. Protótipos de tela
 *Protótipo 1 - Paginação com 5 páginas.*
O RNI possui um ícone para fornecer informação suplementar ao usuário. Esse componente deve ser utilizado para fornecer uma pequena informação sobre algo ao usuário.
Dentro do componente deve existir o texto de informação que pode ou não ter título.
O componente é ativado a partir do clique do usuário e o usuário pode fechar o componente clicando no "X".
A imagem apresenta os estados do ícone.

Os registro cadastrados no sistema poderão ser impressos ao final do preenchimento do registro, a partir de algumas telas iniciais do médico e a partir da visualização dos registros.
As impressões só poderão conter dados clínicos se o registro estiver aguardando os dados de produto, ou dados clínicos com dados de produtos que já tenham sido preenchidos.
# 1. Cabeçalho
Todas as impressões de registros deverão conter o cabeçalho, composto pelas logos da ANVISA e do RNI. A **Figura 1** apresenta um exemplo do cabeçalho.
O cabeçalho deve estar presente em todas as páginas da impressão.
 _Figura 1 - Cabeçalho de impressão._
No cabeçalho, caso seja uma versão editada da ficha deve ser incluída uma mensagem informando que se trata uma versão que já foi editada e a data em que ela foi cadastrada.
# 2. Dados do paciente
Este grupo deve conter as informações do paciente que recebeu o implante. São elas:
- Paciente;
- CPF;
- CNS;
- Data de nascimento;
- Dominância coronária.
O campo **Dominância coronária** só deve ser apresentado caso o procedimento realizado tenha sido uma **Angioplastia**.
Campos sem informação devem ser preenchidos com _Não informado_.
# 3. Dados gerais
Este grupo apresenta informações do hospital onde foi realizado o procedimento e dados do procedimento. Os campos são:
- Hospital;
- Equipe médica: com informações do médico responsável pela cirurgia e demais profissionais que participaram do procedimento;
- Registro em conselho;
- Data da cirurgia;
- Duração;
- Hora de início;
- Hora de término.
O campo **Duração** deve ser apresentado no formato "XX horas e YY minutos", enquanto os campos **Hora de início** e **Hora de término** deverão ser apresentados no formato "[horas]:[minutos]"
O campo **Equipe médica** deve apresentar as seguintes informações do profissional responsável e dos demais profissionais envolvidos na cirurgia:
- Nome do profissional;
- Registro em conselho;
- Especialidade.
# 4. Dados da cirurgia
Este grupo deve apresentar as informações conforme o que foi preenchido no registro do procedimento.
As seções de informações deste grupo e do grupo **Dados complementares** só deverão ser exibidas caso algum campo da respectiva seção tenha sido preenchido. Se alguns campos de uma mesma seção forem preenchidos e outros não, os que não foram preenchidos devem apresentar a mensagem "Não informado".
Campos correlacionados que não foram preechidos, ou seja, campos que são habilitados por seleção de determinada opção, também devem apresentar a mensagem "Não informado" caso não sejam preenchidos.
A seção de **Teste Isquemia/imagem** deve apresentar quais testes foram avaliados, não avaliados ou não realizados.
Cada tópico do registro deverá ser apresentado na impressão com uma linha abaixo conforme a **Figura 2**.
 _Figura 2 - Modelo de tópico na impressão._
Caso seja um registro de artroplastia, no final desse grupo deve ser incluído um campo para assinatura do médico responsável, contendo o nome do médico, o registro no conselho de classe e o estado emissor do registro no conselho. Caso seja um registro de angioplastia, o campo para assinatura deve ser incluído no final do grupo **Dados Complementares**. A **Figura 3** apresenta um modelo do campo para assinatura.
 _Figura 3 - Campo de assinatura do médico._
# 5. Dados complementares
Este grupo deve apresentar os dados complementares informados durante o cadastro dos registros de angioplastia.
A seção de **Antecedentes** deve sempre ser apresentada, listando os itens avaliados e/ou não avaliados pelo usuário.
A seção **Complicações clínicas** deve listar as complicações de acordo com o que foi preenchido pelo usuário, conforme com os tópicos abaixo:
- Complicações clínicas que ocorreram em sala;
- Complicações clínicas que não ocorreram;
- Complicações clínicas que não foram avaliadas.
# 6. Dados do produto
Este grupo só deve ser impresso se já tiverem sido informados os dados de produto dos implantes utilizados na cirurgia.
Aqui devem ser apresentados todos os componentes utilizados nos registros, sejam eles de artroplastia ou stents.
No final desse grupo deve ser incluído um campo para assinatura do responsável que cadastrou os dados dos produtos. Nesse caso, apenas o nome deve ser impresso.
# 7. Rodapé
Todas as impressões de registros deverão conter o rodapé. Nele deverá existir as informações de data de impressão do registro, quem imprimiu o registro e o número de páginas.
# 8. Etiquetas
As últimas páginas da impressão são folhas para o médico anexar as etiquetas dos produtos. À cada cinco componentes utilizados o sistema deve incluir uma página de etiquetas.
Nessa página deve haver apenas o tópico "Etiquetas dos componentes" e um espaço em branco com a frase "Cole aqui as etiquetas dos componentes utilizados".
# 9. Modelos
Alguns modelos de impressão podem ser visualizados em:
- [Impressão - Primária de joelho](arquivos/impressao_ficha_joelho.pdf);
- [Impressão - Primária de quadril](arquivos/impressao_ficha_quadril.pdf);
- [Impressão - Cardiologia](arquivos/impressao_ficha_cardio.pdf);
# 10. Permissão de impressão
## 10.1 Impressão realizada por um médico ou residente
Quando o médico ou residente realiza a impressão, os seguintes grupos de dados são exibidos:
- Dados do paciente
- Dados gerais
- Dados da cirurgia
- Dados de produto (caso já tenham sido preenchidos)
## 10.2 Impressão realizada por um técnico
- Dados do paciente
- Dados gerais
- Dados da cirurgia
- Dados de produto (caso já tenham sido preenchidos)
## 10.3 Impressão realizada por um Administrativo/Financeiro
- Dados do paciente
- Dados gerais
- Dados de produto (caso já tenham sido preenchidos)
Aqui são descritas todas as mensagens de erro, alerta ou confirmação apresentadas no sistema, além de e-mails enviados pelo sistema.
Aqui são descritos os e-mails enviados pelo sistema.
Durante o cadastro, após o profissional realizar a {% link RF-PROF.e-mail_confirmar_e-mail, title: "confirmação do e-mail" %}, o sistema deve enviar um e-mail para o profissional informando quais são os Gestores de Segurança Hospitalar responsáveis por avaliar a solicitação de acesso enviada pelo profissional. Este e-mail também deve ser enviado quando o profissional solicita a reativação do vínculo.
##1. Título
Acesso em avaliação
##2. Texto
Sua solicitação de acesso no(a) [Nome do hospital] está em processo de avaliação pelo(s) Gestor(es) de Segurança listado(s) abaixo. Caso necessite, entre contato com o(s) mesmo(s).
[Nome do Gestor] - [e-mail do Gestor]
##3. Regras
**1.** Juntamente com o nome dos Gestores de Segurança, deve ser informado o endereço de e-mail dos respectivos Gestores.
**2.** Este e-mail também deve ser enviado assim que o usuário enviar suas informações solicitando um novo vínculo.
**3.** Caso o estabelecimento não possua um Gestor de Segurança Hospitalar cadastrado, este e-mail não deve ser enviado. Neste caso, o profissional deverá receber um {% link RF-PROF.e-mail_nao_existem_gestores, title: "e-mail" %} informando que não existem Gestores cadastrados.
Assim que o gestor hospitalar homologar o vínculo do profissional com o hospital. O sistema deve enviar para o profissional um e-mail, para o endereço de e-mail cadastrado pelo profissional.
O texto do e-mail deve ser:
"Seu cadastro no Registro Nacional de Implantes (RNI) foi aceito pelo gestor do [Nome do hospital] e você já pode acessar o sistema através do botão abaixo. Na tela de login informe o seu CPF e a senha abaixo. Não se preocupe, você poderá alterar essa senha para outra que seja mais fácil de lembrar."
Em seguida deve ser apresentada ao usuário a senha gerada aleatoriamente conforme descrito em {% link regras_senha %}.
O e-mail deve apresentar um botão que irá direcionar o usuário para o link de acesso ao RNI.
Por fim, deve ser apresentada a mensagem:
"Esta é uma mensagem gerada automaticamente, portanto não pode ser respondida. Para maiores informações entre em contato através do ANVISA ATENDE - 0800-642-9782".
Caso o cadastro do profissional seja recusado, o sistema deve enviar para o e-mail do cadastro do usuário a seguinte mensagem.
##1. Título
Cadastro recusado
##2. Texto
Seu cadastro no Registro Nacional de Implantes (RNI) foi recusado pelo gestor do(a) [Nome do hospital] sob a seguinte justificativa.
Justificativa: [Justificativa].
Após submeter as informações de cadastro, o sistema deve enviar um e-mail de confirmação para o endereço de e-mail cadastrado pelo profissional.
##1. Título
Confirme seu e-mail!
##2. Texto
Olá [Nome do(a) profissional],
Para dar continuidade ao seu cadastro no Registro Nacional de Implantes (RNI), é necessário confirmar o seu endereço de e-mail. A confirmação deve ser feita dentro de 24h após o recebimento deste e-mail.
Caso você não tenha solicitado cadastro no Registro Nacional de Implantes (RNI), ignore esta mensagem.
##3. Regras
**1.** Caso o(a) profissional selecione a opção "Confirmar e-mail" dentro do prazo de 24 horas após o envio do e-mail, o(a) mesmo(a) deve ser redirecionado(a) para o portal do RNI, que deve apresentar a mensagem de que o {% link MSG.email_confirmado, title: "e-mail foi confirmado" %}.
**2.** Caso o(a) profissional selecione a opção "Confirmar e-mail" após o prazo de 24 horas do envio do e-mail, o(a) mesmo(a) deve ser redirecionado(a) para o portal do RNI, que deve apresentar a mensagem de que o {% link MSG.prazo_expirado, title: "prazo de confirmação de e-mail foi expirado" %}. Neste caso, é necessário que o profissional reinicie o processo de cadastro, submetendo as informações de cadastro novamente.
**3.** Caso o(a) profissional selecione a opção "Confirmar e-mail" dentro do prazo de 24 horas após o envio do e-mail, porém já tendo realizado a confirmação do e-mail anteriormente, o(a) mesmo(a) deve ser redirecionado(a) para o portal do RNI, que deve apresentar a mensagem {% link MSG.link_invalido %}.
Caso o vínculo do profissional seja desativado, o sistema deve enviar um e-mail para os demais Gestores de Segurança Hospitalar do respectivo hospital com a seguinte mensagem.
##1. Título
Vínculo desativado
##2. Texto
O vínculo de [Perfil] de [Nome do(a) profissional] com o(a) [Nome do hospital] foi desativado pelo gestor de segurança [Nome do Gestor].
Caso o vínculo do profissional seja desativado, o sistema deve enviar para o e-mail do cadastro do usuário a seguinte mensagem.
##1. Título
Vínculo desativado
##2. Texto
Olá [Nome do(a) profissional],
Seu vínculo de [Perfil] com o(a) [Nome do hospital] foi desativado pelo Gestor de Segurança. Caso julgue necessário, realize uma nova solicitação de vínculo ou solicite reativação.
Caso o vínculo seja desativado pelo próprio profissional, o sistema deve enviar um e-mail para os Gestores de Segurança Hospitalar do respectivo hospital com a seguinte mensagem.
##1. Título
Vínculo desativado
##2. Texto
O profissional [Nome do(a) profissional] desativou o próprio vínculo de [Perfil] com o(a) [Nome do hospital].
Este e-mail deverá ser enviado automaticamente após o **colaborador Anvisa** realizar o cadastro ou a edição do cadastro de entidades para consumo de dados, conforme estabelecido em {% link adicionar_entidade %}. O e-mail deve ser enviado para o endereço de e-mail da entidade, preenchido durante o cadastro ou edição da mesma.
Este e-mail também poderá ser reenviado manualmente pelo **colaborador Anvisa** na visualização do cadastro da entidade, conforme {% link visualizar_entidades %}.
## 1. Título
Informações de cadastro
## 2. Texto
A entidade [Nome da entidade] encontra-se cadastrada no Registro Nacional de Implantes (RNI) e poderá realizar o acesso às informações descritas abaixo.
A entidade deve estar ciente que o acesso, uso e compartilhamento das informações do RNI deverá seguir as diretrizes estabelecidas na Lei Geral de Proteção de Dados (Lei nº 13.709/2018).
[Informações de cadastro da entidade]
Para maiores informações sobre como realizar uma requisição para acessar os dados registrados no RNI, consulte o Manual de Integração de Dados.
## 3. Regras
**1.** No bloco de informações de cadastro da entidade deve ser apresentada as seguintes informações cadastradas para a entidade:
- Esfera de acesso;
- Dados dos pacientes;
- Dados dos profissionais;
- Dados dos procedimentos;
- Dados de produto;
- Dados financeiros;
- Período de vigência.
**2.** Para os campos de **Dados dos pacientes**, **Dados dos profissionais**, **Dados dos procedimentos**, **Dados de produto**, **Dados financeiros**, caso o cadastro não possua permissões de acesso para nenhum dado de algum destes campos, o campo em questão não deverá ser apresentado no e-mail.
Durante o cadastro, após o profissional realizar a {% link RF-PROF.e-mail_confirmar_e-mail, title: "confirmação do e-mail" %}, o sistema deve enviar um e-mail para todos os Gestores de Segurança Hospitalar responsáveis pela avaliação do cadastro do profissional em questão. Este e-mail também deve ser enviado assim que o profissional enviar suas informações solicitando um novo vínculo, e quando o profissional solicitar reativação de um vínculo.
##1. Título
Solicitação de acesso pendente
##2. Texto
Olá [Nome do(a) profissional],
Você possui uma solicitação de acesso pendente de [Nome do profissional] para o(a) [Nome do hospital]. Acesse o sistema para realizar a avaliação desta solicitação.
Caso a solicitação de vínculo do profissional seja recusada, o sistema deve enviar para o e-mail do cadastro do usuário a seguinte mensagem.
##1. Título
Vínculo recusado
##2. Texto
Sua solicitação de vínculo com o(a) [Nome do hospital] foi recusado pelo gestor de segurança. O motivo da recusa segue descrito abaixo:
Justificativa: [Justificativa].
Este e-mail deverá ser enviado automaticamente para o **colaborador Anvisa** caso uma entidade tente realizar o consumo de dados 5 vezes consecutivas utilizando a senha errada.
## 1. Título
Chave bloqueada
## 2. Texto
A entidade [Nome da entidade] está com a chave bloqueada. Acesse o RNI e realize a atualização da chave de acesso da entidade para que a mesma possa realizar o consumo de dados do RNI.
Este e-mail deverá ser enviado automaticamente para a entidade caso a mesma tente realizar o consumo de dados 5 vezes consecutivas utilizando a senha errada.
## 1. Título
Chave inativada
## 2. Texto
Foram realizadas 5 tentativas consecutivas de acesso aos dados do RNI utilizando a senha incorreta. Por motivos de segurança, sua chave de acesso ao consumo de dados do RNI foi inativada. A Anvisa já foi notificada sobre esta inativação e em breve realizará a atualização e envio de uma nova chave de acesso.
Este e-mail deverá ser enviado automaticamente após o **colaborador Anvisa** realizar a inativação do cadastro de uma entidade para consumo de dados, conforme estabelecido em {% link gerenciar_entidades %}. Deverá ser enviado, também, quando o período de vigência para o consumo de dados expirar.
O e-mail deve ser enviado para o endereço de e-mail da entidade, preenchido durante o cadastro ou edição da mesma.
## 1. Título
Cadastro inativado
## 2. Texto
O cadastro da entidade [Nome da entidade] no Registro Nacional de Implantes (RNI) foi inativado. A entidade não poderá mais realizar o acesso às informações do RNI.
Durante o cadastro, após o profissional realizar a {% link RF-PROF.e-mail_confirmar_e-mail, title: "confirmação do e-mail" %}, caso não existam Gestores de Segurança Hospitalar cadastrados para avaliar a solicitação de acesso enviada pelo profissional, o sistema deve enviar um e-mail para o profissional informando que o estabelecimento na qual o mesmo solicitou acesso não possui um Gestor de Segurança cadastrado.
##1. Título
Acesso aguardando avaliação
##2. Texto
Sua solicitação de acesso no(a) [Nome do hospital] foi enviada para avaliação. Atualmente, não existe um Gestor de Segurança Hospitalar cadastrado no estabelecimento, para realizar a avaliação da sua solicitação. Entre em contato com a administração do estabelecimento solicitado para maiores informações.
##3. Regras
**1.** Este e-mail também deve ser enviado assim que o usuário enviar suas informações solicitando um novo vínculo.
**2.** Caso o estabelecimento possua um Gestor de Segurança Hospitalar cadastrado, este e-mail não deve ser enviado. Neste caso, o profissional deverá receber um {% link RF-PROF.e-mail_lista_gestores, title: "e-mail" %} informando quais são os Gestores de Segurança responsáveis por avaliar seu cadastro.
O RNI possui mensagens de alerta ou para tomada de decisão do usuário.
##1. Mensagens de erro/alerta
Mensagens de erro devem apresentar um título e um texto explicativo.
Esse tipo de mensagem serve para alertar o usuário de um erro ocorrido.
Nesse caso o usuário terá apenas a opção de "OK" para selecionar.
 *Protótipo 1 - Mensagem de erro.*
##2. Mensagens de confirmação
Mensagens de confirmação devem apresentar um título e um texto explicativo.
Esse tipo de mensagem serve para confirmar uma ação executada e para saber se o usuário deseja executar uma ação a mais.
Nesse caso o usuário terá a opção de "Confirmar" a ação ou "Cancelar".
 *Protótipo 2 - Mensagem de confirmação.*
##3. Mensagens de afirmação
Mensagens de afirmação devem apresentar um título e um texto explicativo.
Esse tipo de mensagem serve para confirmar ao usuário que uma ação foi realizada com sucesso.
Nesse caso o usuário terá apenas a opção de "OK" para selecionar.
 *Protótipo 3 - Mensagem de afirmação.*
##4. Mensagens de afirmação e fluxo alternativo
Mensagens de afirmação devem apresentar um título, um texto explicativo e um questionamento sobre fluxo alternativo e opcional que o usuário poderá ou não seguir.
Esse tipo de mensagem serve para confirmar ao usuário que uma ação foi realizada com sucesso, e questioná-lo se deseja executar uma ação opcional.
Nesse caso o usuário terá a opção de "Fluxo alternativo", que irá depender do contexto em que estiver sendo apresentada a mensagem e a ação de "Sair", sem executar o fluxo alternativo.
 *Protótipo 4 - Mensagem de afirmação e fluxo alternativo.*
## 1. Tipo da mensagem
Afirmação
## 2. Título
Atualize suas relações com empresas!
## 3. Texto
Agora é possível adicionar relações com empresas fabricantes de dispositivos médicos. Atualize as informações nas opções do seu perfil.
##1. Tipo da mensagem
Afirmação
##2. Título
Cadastro enviado com sucesso!
##3. Texto
Suas informações de cadastro foram enviadas com sucesso para o Registro Nacional de Implantes (RNI). Será enviado ao e-mail informado as orientações necessárias para que você possa dar continuidade no seu processo de cadastro.
##4. Protótipo

## 1. Tipo da mensagem
Afirmação
## 2. Título
Cadastro realizado com sucesso!
## 3. Texto
Cadastro realizado com sucesso. Os dados foram salvos corretamente.
## 4. Protótipo

##1. Tipo da mensagem
Confirmação
##2. Título
Confirmar exclusão!
##3. Texto
Tem certeza que deseja excluir esse item?
##4. Protótipo

##1. Tipo da mensagem
Confirmação
##2. Título
Deseja sair?
##3. Texto
Você preencheu alguns dados, se sair agora, esses dados serão perdidos. Tem certeza que deseja sair?
##4. Protótipo

## 1. Tipo da mensagem
Confirmação
## 2. Título
Desativar sistema!
## 3. Texto
Ao confirmar, o sistema [nome do sistema], da empresa [nome da empresa] será desativado. Tem certeza que deseja desativar o sistema?
## 1. Tipo da mensagem
Confirmação
## 2. Título
Inativar cadastro da entidade!
## 3. Texto
Ao confirmar, o cadastro da entidade [Nome da entidade] será inativado e a mesma não poderá mais realizar consumo de informações do RNI. Tem certeza que deseja inativar o cadastro?
## 1. Tipo da mensagem
Confirmação
## 2. Título
Solicitar reativação?
## 3. Texto
Ao confirmar, o sistema [nome do sistema], da empresa [nome da empresa] será reativado. Tem certeza que deseja reativar?
##1. Tipo da mensagem
Confirmação
##2. Título
Solicitar reativação?
##3. Texto
Ao confirmar, será enviada uma solicitação ao gestor de segurança do hospital para que o seu vínculo seja reativado. Tem certeza que deseja solicitar a reativação?
##4. Protótipo

##1. Tipo da mensagem
Confirmação
##2. Título
Deseja copiar os dados do componente?
##3. Texto
Você preencheu alguns dados deste componente. Caso confirme a cópia, esses dados serão pedidos.
##4. Protótipo

##1. Tipo da mensagem
Afirmação
##2. Título
Atualização realizada com sucesso!
##3. Texto
Seus dados pessoais foram atualizados com sucesso.
##4. Protótipo

## 1. Tipo da mensagem
Erro
## 2. Título
Dados já preenchidos!
## 3. Texto
Os dados que você está tentando informar já foram preenchidos por outro profissional. Você será redirecionado para a sua página inicial.
## 4. Protótipo

##1. Tipo da mensagem
Erro
##2. Título
Dados obrigatórios não preenchidos!
##3. Texto
Um ou mais campos obrigatórios não foram preenchidos.
##4. Protótipo

## 1. Tipo da mensagem
Confirmação
## 2. Título
Dados sensíveis selecionados
## 3. Texto
Foram selecionados um ou mais dados sensíveis durante o preenchimento das informações.
O compartilhamento, uso e gerenciamento das informações do RNI deve estar de acordo com o que é estabelecido na Lei Geral de Proteção de Dados (Lei nº 13.709/2018).
Deseja adicionar a entidade?
##1. Tipo da mensagem
Afirmação e fluxo alternativo
##2. Título
Edição realizada com sucesso!
##3. Texto
Deseja preencher os dados clínicos do procedimento?
##4. Protótipo

##1. Tipo da mensagem
Afirmação e fluxo alternativo
##2. Título
Edição realizada!
##3. Texto
O registro foi editado com sucesso. Se preferir, pode imprimi-lo ou voltar à página inicial de seu perfil.
##4. Protótipo
##1. Tipo da mensagem
Afirmação e fluxo alternativo
##2. Título
Edição realizada com sucesso!
##3. Texto
Deseja preencher os dados financeiros?
##4. Protótipo
##1. Tipo da mensagem
Afirmação
##2. Título
Edição realizada com sucesso!
##3. Texto
Os dados foram salvos corretamente.
##4. Protótipo

## 1. Tipo da mensagem
Afirmação
## 2. Título
Entidade adicionada!
## 3. Texto
A entidade foi adicionada com sucesso.
##1. Tipo da mensagem
Confirmação
##2. Título
Desativar vínculo!
##3. Texto
Ao confirmar, este vínculo com o hospital será desativado. Tem certeza que deseja desativar o vínculo?
## 4. Protótipo

##1. Tipo da mensagem
Erro
##2. Título
Lesão não relacionada!
##3. Texto
Uma ou mais lesões não estão relacionadas a um stent.
##4. Protótipo

##1. Tipo da mensagem
Erro
##2. Título
Não é possível excluir a lesão!
##3. Texto
Remova os stents relacionados a ela para poder excluir a lesão.
##4. Protótipo

##1. Tipo da mensagem
Afirmação
##2. Título
Nova senha gerada!
##3. Texto
Uma nova senha foi gerada para seu usuário e enviada para você por e-mail.
##4. Protótipo

##1. Tipo da mensagem
Afirmação
##2. Título
Novo vínculo solicitado!
##3. Texto
Sua solicitação foi encaminhada para o gestor de segurança hospitalar. Assim que ele validar o seu vínculo você receberá um aviso por e-mail e já poderá acessar com o perfil solicitado.
##4. Protótipo

##1. Tipo da mensagem
Erro
##2. Título
Preenchimento incorreto!
##3. Texto
Alguns dados podem ter sido preenchidos incorretamente.
##4. Protótipo

## 1. Tipo da mensagem
Erro
## 2. Título
Procedimento já registrado!
## 3. Texto
Já foi registrado este procedimento para o mesmo paciente e equipe médica. Solicite a um membro da equipe médica que verifique a lista de procedimentos que estão "Aguardando dados clínicos".
## 4. Protótipo

## 1. Tipo da mensagem
Erro
## 2. Título
Registro alterado!
## 3. Texto
Este registro foi alterado por outro profissional. Verifique na sua página inicial a listagem atualizada de registros.
##1. Tipo da mensagem
Afirmação e fluxo alternativo
##2. Título
Registro cadastrado!
##3. Texto
O registro foi salvo com sucesso. Se preferir, você pode imprimi-lo ou voltar à página inicial de seu perfil.
##4. Protótipo

## 1. Tipo da mensagem
Erro
## 2. Título
Registro já cadastrado!
## 3. Texto
Outro profissional já realizou o registro de um procedimento com estas informações. Verifique na sua página inicial o registro criado.
##1. Tipo da mensagem
Afirmação
##2. Título
Senha alterada!
##3. Texto
A sua senha foi alterada com sucesso.
##4. Protótipo

##1. Tipo da mensagem
Erro
##2. Título
Vínculo já existe!
##3. Texto
Você já possui um vínculo com esse hospital e com esse perfil, é possível que a solicitação esteja aguardando aprovação ou que o vínculo tenha sido desativado.
Verifique sua lista de vínculos ativos e inativos.
##4. Protótipo

## 1. Tipo da mensagem
Afirmação
## 2. Título
Vínculo rejeitado!
## 3. Texto
Rejeição de vínculo realizada com sucesso.
O RNI deve apresentar mensagens de feedback sobre ações do usuário, quando necessário.
As possíveis mensagens são:
 *Protótipo 1 - Mensagens de feedback.*
## 1. Tipo da mensagem
Sucesso
## 2. Mensagem
Sua avaliação foi enviada com sucesso. Obrigado!
## 1. Tipo da mensagem
Sucesso
## 2. Mensagem
As informações de cadastro foram enviadas por e-mail para a entidade!
## 1. Tipo da mensagem
Erro
## 2. Mensagem
Os dados informados são inválidos.
## 1. Tipo da mensagem
Erro
## 2. Mensagem
Erro ao ativar/desativar [Nome do antibiótico].
## 1. Tipo da mensagem
Erro
## 2. Mensagem
Erro ao ativar/desativar [Nome do stent].
## 1. Tipo da mensagem
Erro
## 2. Mensagem
Não foi possível salvar o antibiótico [Nome do antibiótico].
## 1. Tipo da mensagem
Erro
## 2. Mensagem
Não foi possível salvar o stent [Nome do stent].
## 1. Mensagem
Ocorreu um erro no envio da sua avaliação, não foi possível salvá-la.
## 1. Tipo da mensagem
Erro
## 2. Mensagem
Falha ao salvar rascunho.
## 1. Tipo da mensagem
Erro
## 2. Mensagem
A foto enviada possui formato e/ou tamanho inválido.
## 1. Tipo da mensagem
Sucesso
## 2. Mensagem
Informações salvas com sucesso.
## 1. Tipo da mensagem
Sucesso
## 2. Mensagem
Solicitação de reativação enviada com sucesso!
## 1. Tipo da mensagem
Erro
## 2. Mensagem
O usuário ou a senha informados são inválidos.
## 1. Tipo da mensagem
Sucesso
## 2. Mensagem
Novo vínculo aceito com sucesso!
## 1. Tipo da mensagem
Sucesso
## 2. Mensagem
Este vínculo foi desativado com sucesso!
O RNI deve apresentar mensagens caso o usuário acione os botões presentes nos e-mails enviados pelo RNI.
##1. Título
Endereço de e-mail confirmado
##2. Texto
O Gestor de Segurança Hospitalar irá analisar sua solicitação de acesso e, em breve, você receberá um e-mail informando o resultado da análise.
##3. Regras
**1.** Deve ser apresentado um botão de "Página inicial" que, ao ser selecionado, deve redirecionar o profissional para a página inicial do RNI.
##4. Protótipo

##1. Título
Link inválido
##2. Texto
O link que você está tentando acessar é inválido ou está expirado.
##3. Regras
**1.** Deve ser apresentado um botão de "Página inicial" que, ao ser selecionado, deve redirecionar o profissional para a página inicial do RNI.
##4. Protótipo

##1. Título
Prazo de confirmação expirado
##2. Texto
O prazo para a confirmação do endereço de e-mail cadastrado expirou e suas informações de cadastro foram excluídas do sistema. Para realizar seu cadastro, preencha e envie as informações de cadastro novamente.
##3. Regras
**1.** Deve ser apresentado um botão de "Refazer cadastro" que, ao ser selecionado, deve redirecionar o profissional para a página de cadastro de profissional do RNI.
##4. Protótipo

Aqui são descritas as mensagens apresentadas especificamente em campos com erros, não preenchidos ou com dados inválidos.
## 1. Mensagem
Perfil capaz de cadastrar sistemas terceiros do hospital, que enviarão registros para o RNI. Poderá também visualizar registros enviados.
## 1. Mensagem
Perfil capaz de acessar relatórios gerenciais com informações sobre procedimentos, profissionais e produtos utilizados no hospital.
##1. Mensagem
Este gráfico deve contabilizar apenas as etapas cujo período de aguardo de preenchimento da etapa (desde o momento em que foi finalizado o preenchimento da etapa anterior, até o momento em que foi realizado o preenchimento da etapa em questão) esteja incluso no período de tempo filtrado.
## 1. Mensagem
Despesas com deslocamento, hospedagem e/ou refeições.
## 1. Mensagem
Professor, palestrante e/ou orientador em aulas, EAD, palestras, ou demais eventos educacionais.
## 1. Mensagem
Congressos, simpósios, seminários, palestras e demais eventos técnicos-científicos.
## 1. Mensagem
Pesquisa, desenvolvimento e/ou publicação de material científico.
##1. Mensagem
Esse campo é de preenchimento obrigatório.
##1. Mensagem
Um ou mais caracteres informados não são permitidos para esse campo.
##1. Mensagem
O/A [nome do campo] informado(a) é inválido(a).
##2. Exemplo
O CPF informado é inválido.
O CEP informado é inválido.
A duração informada é inválida.
##1. Mensagem
Esta data não pode ser anterior à data de [campo de data conflitante].
##2. Exemplo
Esta data não pode ser anterior à data de início dos sintomas.
##1. Mensagem
A data não pode ser anterior à data de nascimento do paciente.
##1. Mensagem
A data [nome do campo] não pode ser anterior à [campo de data conflitante].
##2. Exemplo
A data final do período de vigência não pode ser anterior à data de início.
## 1. Mensagem
Esta data deve ser igual ou até 10 anos anterior à data da cirurgia.
##1. Mensagem
A idade máxima permitida é 130 anos.
## 1. Mensagem
Esta data deve ser igual ou até 10 anos posterior à data da cirurgia.
## 1. Mensagem
A data inicial do período de vigência não pode ser superior à data atual
## 1. Mensagem
Esta data não pode ser posterior à data da cirurgia.
##1. Mensagem
A data não pode ser superior à data atual.
## 1. Mensagem
A data não pode ser posterior a data de inicio das relações com empresas adicionadas.
## 1. Mensagem
Ocorreu um erro ao gerar o login. Tente novamente.
## 1. Mensagem
Ocorreu um erro ao gerar a senha. Tente novamente.
##1. Mensagem
A foto da etiqueta ainda está sendo enviada.
## 1. Mensagem
Para acessar a senha, clique em Gerar nova senha.
## 1. Mensagem
Para acessar o login, clique em Gerar novo login.
##1. Mensagem
A imagem deve possuir tamanho de até 5Mb.
##1. Mensagem
Informe o início e o término.
##1. Mensagem
Início e término não podem ser iguais.
## 1. Mensagem
Apenas 3 sistemas podem estar ativos simultaneamente.
##1. Mensagem
O [campo] deve possuir no mínimo [número mínimo] caracteres.
##1. Mensagem
A senha deve possuir ao menos uma letra e um número.
## 1. Mensagem
Nenhum login gerado.
## 1. Mensagem
Nenhuma senha gerada.
##1. Mensagem
Informe nome e sobrenome.
##1. Mensagem
Ao preencher este campo, torna-se obrigatório o preenchimento da respectiva unidade.
## 1. Mensagem
Campo deve possuir no máximo [X] caracteres
##1. Mensagem
Já existe um registro na base com o [nome do campo] informado.
##2. Exemplo
Já existe um registro na base com CPF informado.
##1. Mensagem
Registro não encontrado na base da ANVISA.
## 1. Mensagem
Sem registros.
##1. Mensagem
A senha informada não corresponde à atual.
##1. Mensagem
A nova senha não pode ser igual à atual.
##1. Mensagem
É necessário preencher ao menos um dos campos abaixo
##1. Mensagem
O usuário ou a senha informados são inválidos.
##1. Mensagem
O e-mail é diferente do informado previamente.
##1. Mensagem
Já existe um vínculo com esse perfil para a instituição selecionada.
##1. Mensagem
A senha informada é inválida.
##1. Mensagem
A confirmação não confere com a senha informada.
Aqui são descritas as mensagens específicas a um grupo de componentes ou campos. Podem ser mensagens de erro, informativas ou de alerta.
## 1. Mensagem
Atualize suas relações com empresas!
## 1. Mensagem
Caso você possua ou tenha possuído alguma relação com fabricantes, importadores, distribuidores e/ou fornecedores de dispositivos médicos, é possível registrar essas relações preenchendo os campos abaixo. Os tipos de relações incluem financiamento para participação de congressos, consultorias, honorários, entre outras opções.
## 1. Mensagem
Apenas 3 sistemas podem estar ativos simultaneamente. Para cadastrar ou ativar um sistema, é necessário desativar um sistema ativo.
## 1. Mensagem
Ao realizar o preenchimento das informações a serem incluídas para acesso da entidade, o profissional Anvisa deve seguir as diretrizes estabelecidas na Lei Geral de Proteção de Dados (Lei nº 13.709/2018). Os campos contendo a mensagem "SENSÍVEL" são informações sensíveis que deverão exigir maior cuidado durante sua manipulação e gerenciamento.
## 1. Mensagem
"A entidade deve estar ciente que o acesso, uso e compartilhamento das informações do RNI deverá seguir as diretrizes estabelecidas na Lei Geral de Proteção de Dados (Lei nº 13.709/2018). Os campos contendo a mensagem "SENSÍVEL" são informações sensíveis que deverão exigir maior cuidado durante sua manipulação e gerenciamento."
## 1. Mensagem
Para poder gerar uma nova chave, é necessário ter [um sistema ativo ou uma entidade ativa].
## 1. Mensagem
Não há [sistemas ou entidades] [ativos ou inativos].
## 1. Mensagem
Foram realizadas 5 tentativas de [envio de dados ou consumo de dados] utilizando uma senha incorreta. É necessário gerar um novo login.
Este documento trata sobre o salvamento de nomes e textos no RNI.
## 1. Regras gerais
**1.** No momento da persistência deve ser ignorado todos os espaços à frente ou após o nome/texto.
**2.** Entre duas palavras deve existir apenas um espaçamento, espaçamentos excedentes devem ser removidos no momento da persistência.
**3.** Nomes devem ser persistidos somente com a primeira letra maiúscula. Letras maiúsculas no meio do nome devem ser transformadas para caixa baixa no momento da persistência.
**4.** Nomes devem conter, pelo menos 2 caracteres.
**5.** Sobrenomes devem conter ao menos 2 caracteres, exceto se forem E ou Y.
Essa página apresenta as regras para geração automática de senha, assim como as regras que a senha deverá seguir.
## 1. Regras senha aleatória
A senha aleatória poderá ser gerada em dois cenários. São eles:
### 1.1 Novo cadastro
Após o gestor de segurança hospitalar aceitar o cadastro do profissional, o sistema deve gerar uma senha aleatória e enviar por e-mail para o profissional.
### 1.2 Esqueci a senha
O profissional que por ventura esquecer a sua senha de acesso poderá solicitar uma nova através da tela de login.
Para isso, o profissional deverá fornecer alguns dados.
Após a confirmação dos dados, o sistema deverá enviar a senha por e-mail ao usuário.
## 2. Padrão de senha
**1.** A senha deve ser composta por no mínimo 08 caracteres. Senhas geradas aleatoriamente devem possuir exatamente 08 caracteres.
**2.** O sistema deve diferenciar letras maiúsculas e minúsculas nas senhas.
**3.** Todas as senhas devem possuir ao menos um número e uma letra.
**4.** A senha deve conter somente letras e números, não deve ser possível a utilização de caracteres especiais.
**5.** Ninguém além do profissional deverá ter acesso à essa senha, nem mesmo o gestor de segurança hospitalar.
Esta página apresenta validações de CNS e CPF que são realizadas no RNI.
Ao realizar o preenchimento de informações dos procedimentos, o sistema deve realizar verificações de concorrência para averiguar o estado do procedimento no momento em que o usuário realiza alguma ação com o registro. Desta forma, este controle visa evitar que ocorram erros de inconsistência durante a manipulação dos registros.
# 1. Regras
**1.** Para procedimentos de **revisão de artroplastia** e de **angioplastia**, ao salvar o rascunho do procedimento, o sistema irá verificar se já existe um pré-registro cadastrado para o mesmo paciente, mesma equipe médica e mesmo procedimento. Caso exista, o sistema deve apresentar a mensagem {% link MSG.procedimento_ja_registrado %}.
**2.** Para procedimentos de **primária** de artroplastia, ao salvar o rascunho do procedimento, o sistema irá verificar se já existe um pré-registro cadastrado para o mesmo paciente e mesmo procedimento. Caso exista, o sistema deve apresentar a mensagem {% link MSG.registro_ja_cadastrado %}.
**3.** Durante o preenchimento dos dados de produto e/ou dados financeiros, ao tentar salvar cada um dos componentes, o sistema deve verificar o estado do registro. Caso ele esteja como "Aguardando dados financeiros" ou "Finalizado", o sistema deve apresentar a mensagem {% link MSG.registro_ja_cadastrado %}. Ao clicar em "Ok" na mensagem, o usuário deve ser redirecionado para a sua página inicial.
**4.** Caso o usuário tente iniciar o preenchimento ou salvar um registro que esteja Aguardando dados clínicos, de produto ou financeiro, e este mesmo registro tenha passado por alterações de informações ou de estados antes que o usuário inicie o preenchimento ou salve, o sistema deve impedir a ação do usuário e apresentar a mensagem {% link MSG.registro_alterado %}, notificando que o registro sofreu alterações.
#1. Regras
**1.** O Cartão Nacional de Saúde (CNS) é único para cada pessoa.
**2.** Validar CNS de acordo com algoritmo do Ministério da Saúde (em anexo).
**3.** O CNS possui 15 dígitos, somente números.
Observações:
Não existe máscara para o CNS nem para o Número Provisório. O número que aparece no cartão de forma separada (898 0000 0004 3208) deverá ser digitado sem as separações;
O 16º número que aparece no Cartão é o número da via do cartão, não deverá ser digitado.
#2. Anexos
**Rotina de validação de cartões que iniciam com “1” ou “2”**
```
public boolean validaCns(String cns){
if (cns.trim().length() != 15){
return(false);
}
float soma;
float resto, dv;
String pis = new String("");
String resultado = new String("");
pis = cns.substring(0,11);
soma = ((Integer.valueOf(pis.substring(0,1)).intValue()) * 15) +
((Integer.valueOf(pis.substring(1,2)).intValue()) * 14) +
((Integer.valueOf(pis.substring(2,3)).intValue()) * 13) +
((Integer.valueOf(pis.substring(3,4)).intValue()) * 12) +
((Integer.valueOf(pis.substring(4,5)).intValue()) * 11) +
((Integer.valueOf(pis.substring(5,6)).intValue()) * 10) +
((Integer.valueOf(pis.substring(6,7)).intValue()) * 9) +
((Integer.valueOf(pis.substring(7,8)).intValue()) * 8) +
((Integer.valueOf(pis.substring(8,9)).intValue()) * 7) +
((Integer.valueOf(pis.substring(9,10)).intValue()) * 6) +
((Integer.valueOf(pis.substring(10,11)).intValue()) * 5);
resto = soma % 11;
dv = 11 - resto;
if (dv == 11){
dv = 0;
}
if (dv == 10){
soma = ((Integer.valueOf(pis.substring(0,1)).intValue()) * 15) +
((Integer.valueOf(pis.substring(1,2)).intValue()) * 14) +
((Integer.valueOf(pis.substring(2,3)).intValue()) * 13) +
((Integer.valueOf(pis.substring(3,4)).intValue()) * 12) +
((Integer.valueOf(pis.substring(4,5)).intValue()) * 11) +
((Integer.valueOf(pis.substring(5,6)).intValue()) * 10) +
((Integer.valueOf(pis.substring(6,7)).intValue()) * 9) +
((Integer.valueOf(pis.substring(7,8)).intValue()) * 8) +
((Integer.valueOf(pis.substring(8,9)).intValue()) * 7) +
((Integer.valueOf(pis.substring(9,10)).intValue()) * 6) +
((Integer.valueOf(pis.substring(10,11)).intValue()) * 5) + 2;
resto = soma % 11;
dv = 11 - resto;
resultado = pis + "001" + String.valueOf((int)dv);
}
else{
resultado = pis + "000" + String.valueOf((int)dv);
}
if (! cns.equals(resultado)){
return(false);
}
else{
return(true);
}
}
```
**Rotina de validação de cartões que iniciam com “7”, “8” ou “9”**
```
public boolean validaCnsProv(String cns){
if (cns.trim().length() != 15){
return(false);
}
float dv;
float resto,soma;
soma = ((Integer.valueOf(cns.substring(0,1)).intValue()) * 15) +
((Integer.valueOf(cns.substring(1,2)).intValue()) * 14) +
((Integer.valueOf(cns.substring(2,3)).intValue()) * 13) +
((Integer.valueOf(cns.substring(3,4)).intValue()) * 12) +
((Integer.valueOf(cns.substring(4,5)).intValue()) * 11) +
((Integer.valueOf(cns.substring(5,6)).intValue()) * 10) +
((Integer.valueOf(cns.substring(6,7)).intValue()) * 9) +
((Integer.valueOf(cns.substring(7,8)).intValue()) * 8) +
((Integer.valueOf(cns.substring(8,9)).intValue()) * 7) +
((Integer.valueOf(cns.substring(9,10)).intValue()) * 6) +
((Integer.valueOf(cns.substring(10,11)).intValue()) * 5) +
((Integer.valueOf(cns.substring(11,12)).intValue()) * 4) +
((Integer.valueOf(cns.substring(12,13)).intValue()) * 3) +
((Integer.valueOf(cns.substring(13,14)).intValue()) * 2) +
((Integer.valueOf(cns.substring(14,15)).intValue()) * 1);
resto = soma % 11;
if (resto != 0){
return(false);
}
else{
return(true);
}
}
```
#1. Regras
**1.** O CPF deve ser único para cada paciente.
**2.** Valor mínimo e máximo de 11 caracteres, somente números.
**3.** O CPF deve ser validado através do algoritmo de validação do CPF.
##1. Campos
O cadastro de endereço deve ser composto pelos campos:
- CEP;
- UF;
- Cidade;
- Bairro;
- Logradouro;
- Nº;
- Complemento;
##2. Regras
**1.** Todos os campos de Endereço são obrigatórios, com exceção do campo Complemento.
**2.** Ao lado do campo CEP deve haver um botão com a funcionalidade de pesquisar, na base dos correios, o endereço do paciente com base no CEP preenchido. O botão só deve estar habilitado após o preenchimento do campo CEP.
**3.** Caso o usuário preencha um CEP inválido, o sistema deve marcar o campo em vermelho e apresentar a mensagem {% link MSG.dados_invalidos %}.
**4.** Se o usuário preencher o CEP, pesquisar o endereço e, ainda assim, o sistema não encontrar nenhum registro com o CEP informado, o sistema deve emitir uma mensagem "Não foi possível localizar o CEP na base", conforme protótipo 2.
**5.** O campo de **Cidade** deve permanecer desabilitado até que o usuário preencha o campo de **UF**, em seguida o campo de cidade deve ser habilitado e apresentar somente as cidades da UF informada. Caso a UF seja alterada, o valor do campo cidade deve ser limpo.
**6.** Caso a opção **Sem número** seja marcada, o campo **Número** deve ser preenchido com o valor "S/N" desabilitado. Se o checkbox for desmarcado, o campo Número deve ser habilitado para edição.
**7.** Os campos de Bairro, Logradouro, Número e Complemento, devem aceitar a digitação de um máximo de caracteres conforme descrito no dicionário de dados abaixo.
**8.** Após a pesquisa do Endereço através do CEP, se for encontrado o CEP na base, os campos de UF, Cidade, Bairro e Logradouro devem ser populados, mas devem estar disponíveis para edição.
**9.** Após localizado o endereço através do CEP e os campos tiverem sido populados, se o usuário trocar o CEP e pesquisar novamente, todos os campos devem ter seus valores limpos e/ou substituídos, independente do fato do novo CEP possuir ou não um endereço atribuído a ele.
**10.** Caso exista mais de um logradouro relacionado ao CEP, então o campo não deve ser populado.
**11.** Campos obrigatórios não preenchidos devem ser marcados de vermelho e apresentar a mensagem {% link MSG.campo_obrigatorio %}.
**12.** Caso o cadastro do paciente esteja sendo importado do CADSUS, o campo **Logradouro** deve ser preenchido com a concatenação dos campos **Tipo logradouro** e **Logradouro** que vem do CNES.
**13.** Em {% link RN-END.regras_negocio %}, estão descritas as regras de negócio que os campos de endereço devem seguir.
**14.** Caso algum dos campos seja preenchido com caracteres inválidos, o campo deve ser marcado em vermelho e deve ser apresentada a mensagem {% link MSG.caracter_nao_permitido %}.
##3. Dicionário de dados
###3.1 Cadastro de profissionais
Nome Campo | Obrigatório | Tam Mínimo | Tam Máximo | Tipo | Unidade Medida | Observações / Exemplo |
|:---------- |:----------- |:---------- |:---------- |:------- |:-------------- |:--------------------------- |
CEP | Sim | 8 | 8 | Numérico | - | 88037-000 |
Bairro | Sim | 1 | 60 | Alfanumérico | - | Barra da Tijuca |
Logradouro | Sim | 1 | 150 | Alfanumérico | - | Rua Antônio Carlos |
Nº | Sim | 1 | 5 | Alfanumérico | - | 1456A |
Complemento | Não | 0 | 40 | Alfanumérico | - | Altos |
###3.2 Cadastro de pacientes
Nome Campo | Obrigatório | Tam Mínimo | Tam Máximo | Tipo | Unidade Medida | Observações / Exemplo |
|:---------- |:----------- |:---------- |:---------- |:------- |:-------------- |:--------------------------- |
CEP | Sim | 8 | 8 | Numérico | - | 88037-000 |
Bairro | Sim | 1 | 72 | Alfanumérico | - | Barra da Tijuca |
Logradouro | Sim | 1 | 250 | Alfanumérico | - | Rua Antônio Carlos |
Nº | Sim | 1 | 7 | Alfanumérico | - | 1456A |
Complemento | Não | 0 | 50 | Alfanumérico | - | Altos |
\*Os campos e seus números de caracteres máximos e mínimos, foram definidos de acordo com o manual de integração com o PIX/PDQ, oferecido pelo DATASUS e disponível em [Link](arquivos/manual_integracao_pix.pdf).
##4. Protótipo de tela
 *Protótipo 1 - Bloco de campos do endereço.*
 *Protótipo 2 - CEP não encontrado.*
##5. Análise de impacto
**1.** O bloco de endereço é utilizado tanto para cadastro de profissional quanto para cadastro de paciente.
##1. Regras
As regras de negócio descritas aqui, estão de acordo com a **Especificação Técnica para Integração PIX-PDQ com o Cartão Nacional de Saúde (CNS) - V5**. O documento está disponível através do [Link](arquivos/manual_integracao_pix.pdf).
###1.1 Bairro, Logradouro e Complemento
**1.** Só podem conter letras do alfabeto romano, números de 0 a 9, acentos gráficos da língua portuguesa e o caractere apóstrofo.
**2.** Além disso, devem permitir hífen, parêntese, barra e vírgula.